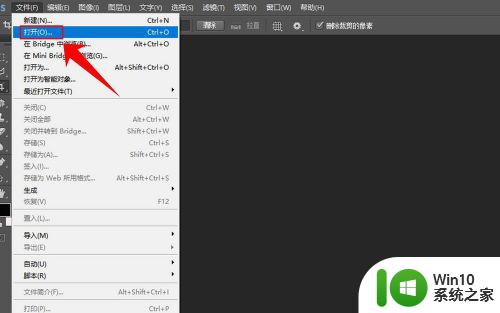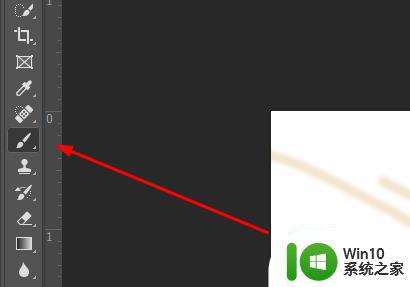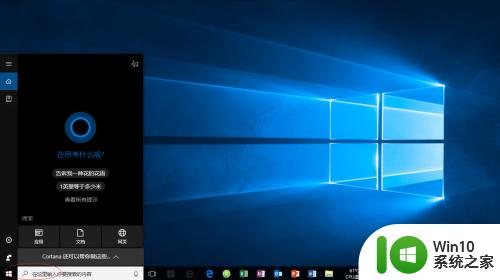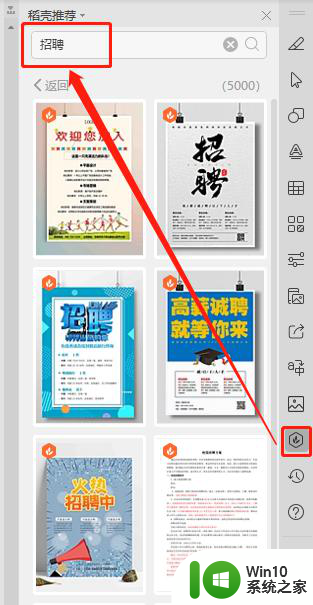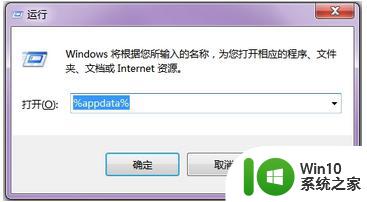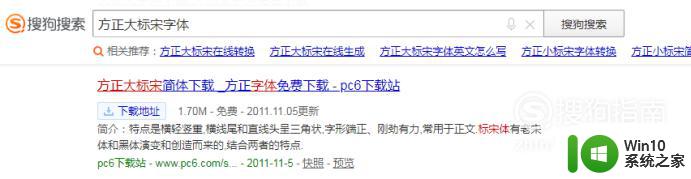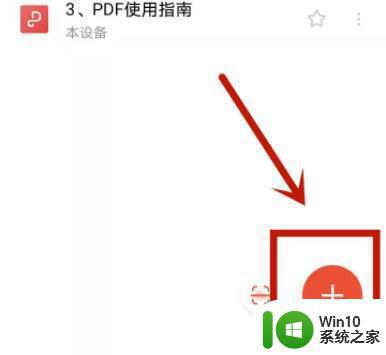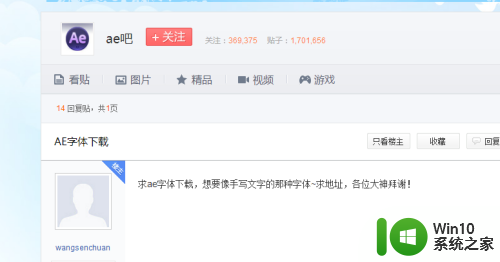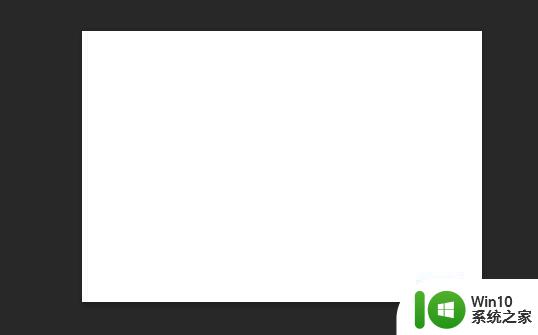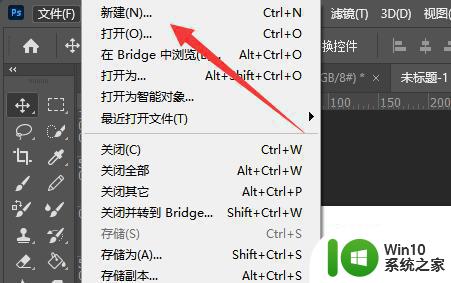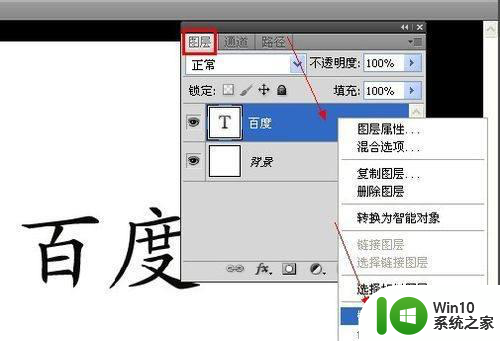字体素材怎么导入ps里面 Photoshop字体素材导入方法
字体素材怎么导入ps里面,在使用Photoshop进行设计时,字体素材的选择对于作品的效果起着至关重要的作用,而在使用Photoshop时,如何导入字体素材成为了一个关键的问题。为了让作品更具个性和创意,我们需要学会如何将字体素材导入到Photoshop中。在本文中将介绍一种简单而实用的方法,帮助大家快速导入字体素材,使得我们能够更加轻松地在设计中使用各种独特的字体效果。无论是制作海报、名片还是其他设计作品,掌握这个方法将会为我们的创作提供更多的可能性。让我们一起来学习吧!
具体方法:
1、首先我们在网上下载想要的字体,并打开“此电脑”。

2、打开后,进入“C:\Windows”位置。打开其中的“fonts”文件夹。
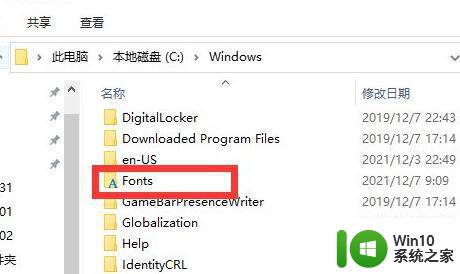
3、然后将下载好的字体文件放入到“Fonts”文件夹里。
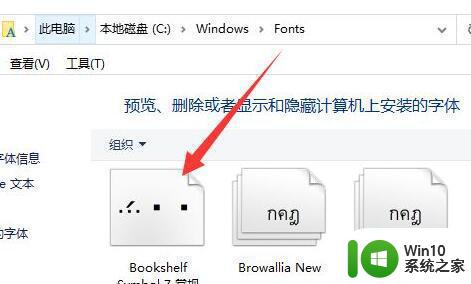
4、放进去之后,打开ps,点击左边的“T”型文字工具。
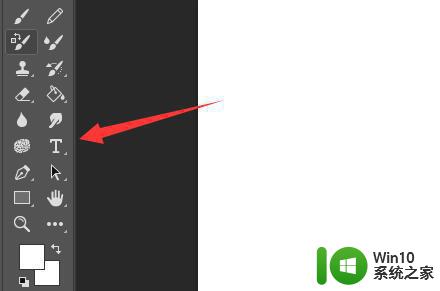
5、最后点击上方字体箭头,就可以在下拉菜单里找到导入的字体素材了。
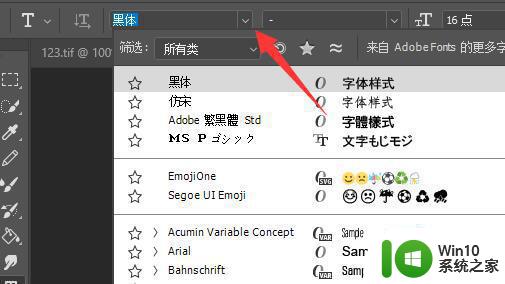
以上就是如何在PS中导入字体素材的全部内容,如果您遇到相同的问题,可以参考本文中介绍的步骤进行修复,希望对大家有所帮助。