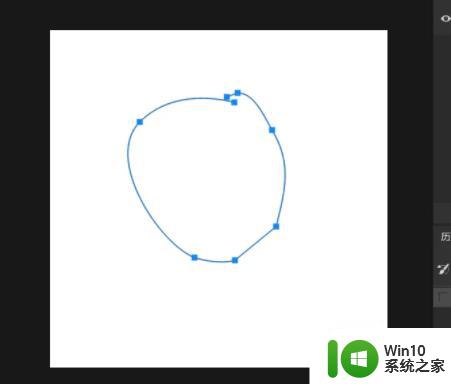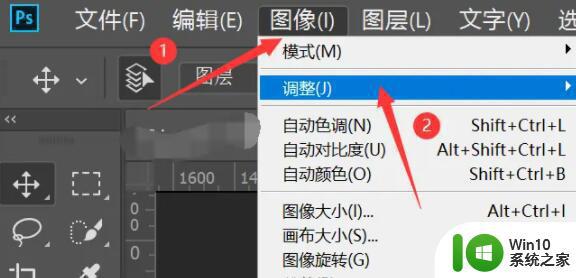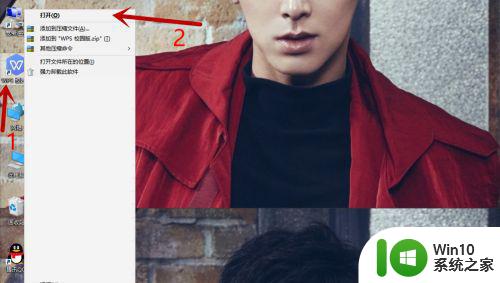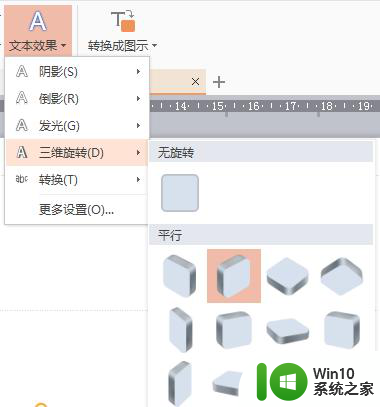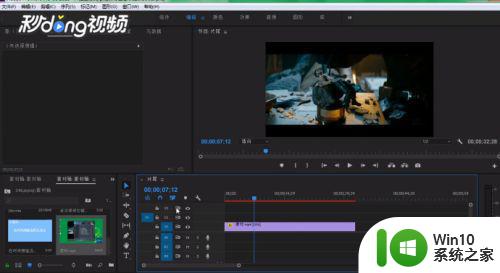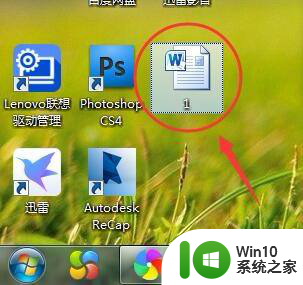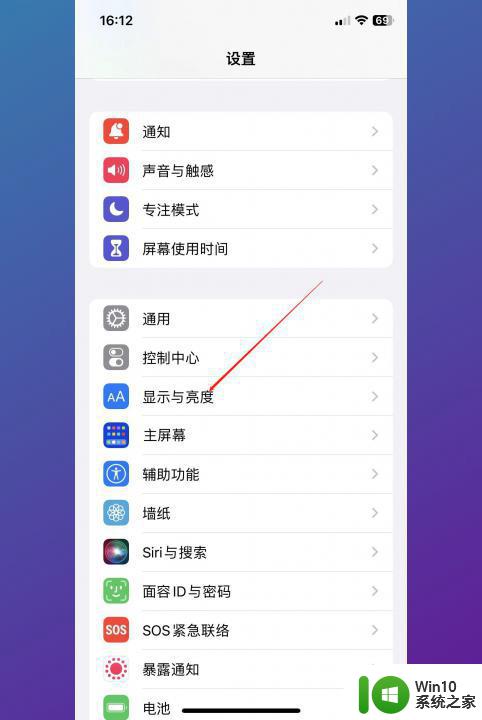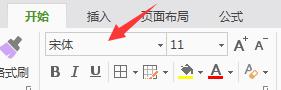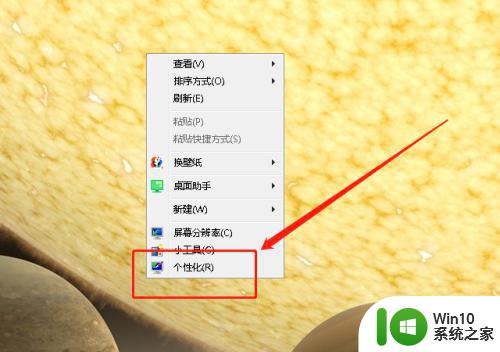ps立体字效果制作步骤 Photoshop制作立体文字效果步骤
在当今的设计领域中,立体字效果已经成为一种十分流行且引人注目的设计方式,为了制作出令人惊叹的立体字效果,Photoshop成为了必不可少的工具。下面将为大家介绍一些简单而有效的制作立体文字效果的步骤。通过掌握这些技巧,不仅可以提升设计作品的吸引力,还能为文字赋予更加生动有趣的表现形式。无论是在海报设计、广告制作还是网页排版中,立体字效果都能为作品增添独特的魅力,让文字更加立体而富有层次感。下面就一起来看看这些步骤吧!
具体方法:
1、首先我们打开ps,新建一个画布。
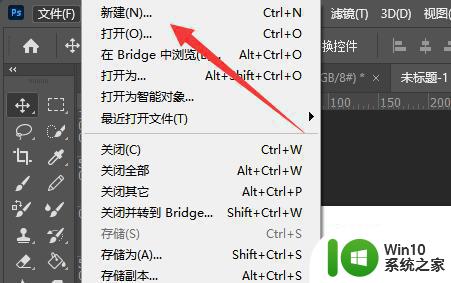
2、接着使用“T文字”工具,写上需要设置立体的字。
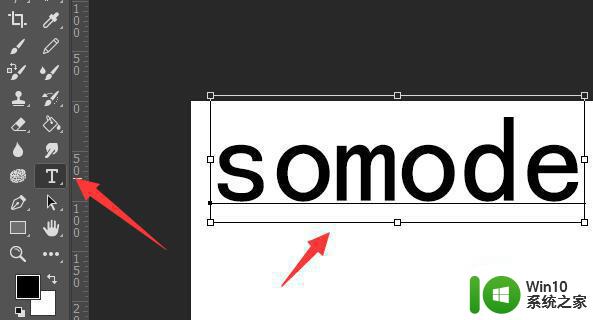
3、然后点击顶部“图层”,选择“图层样式”下的“投影”
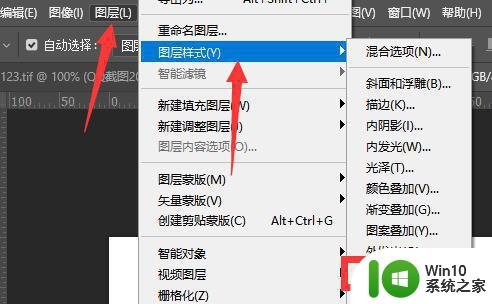
4、打开投影后,将混合模式改为“正片叠底”,角度改为“180度”,颜色根据文字颜色来定。
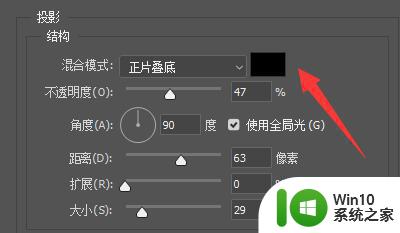
5、随后修改距离、扩展、大小参数,这几个参数和字体大小有关,需要结合具体情况进行设置。
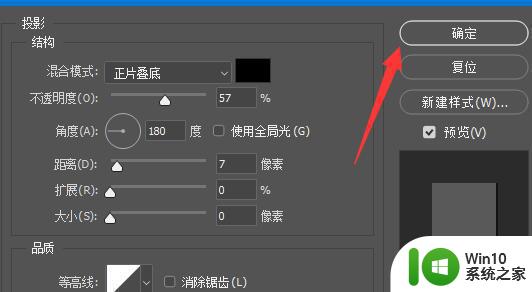
6、设置完成后,点击“确定”就能完成立体字的设置了。
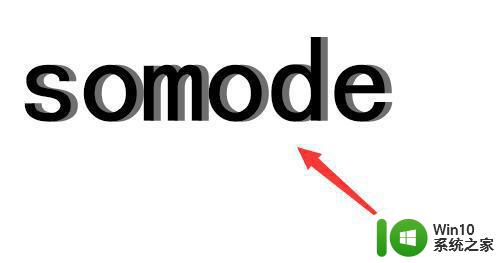
以上就是ps立体字效果制作步骤的全部内容,还有不懂得用户就可以根据小编的方法来操作吧,希望能够帮助到大家。