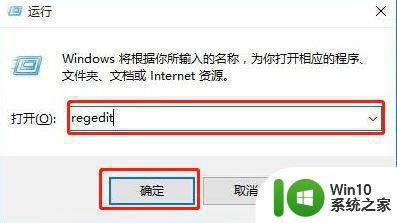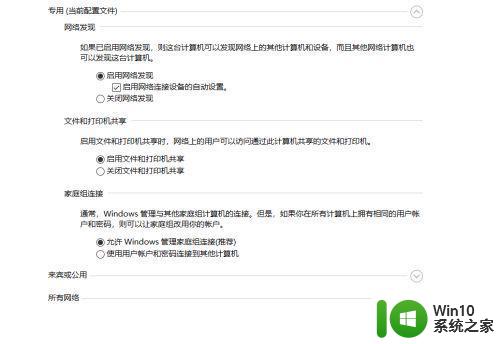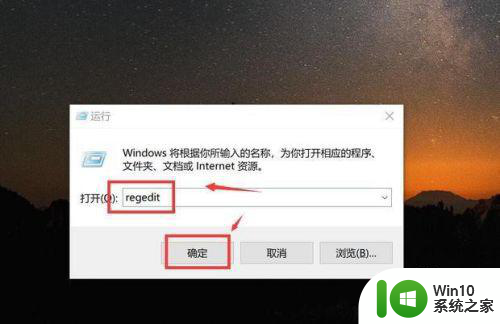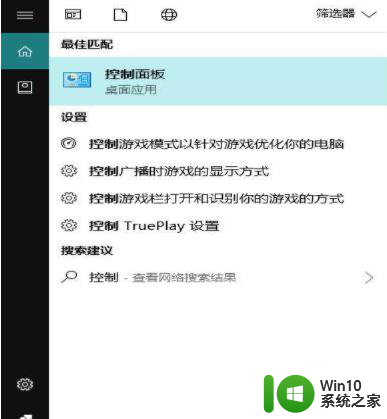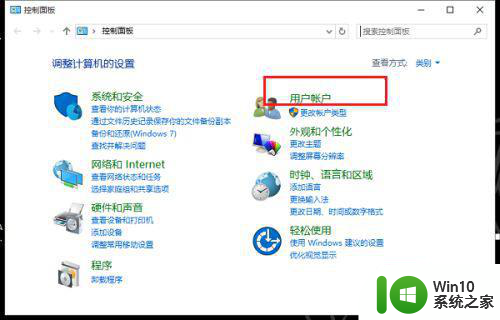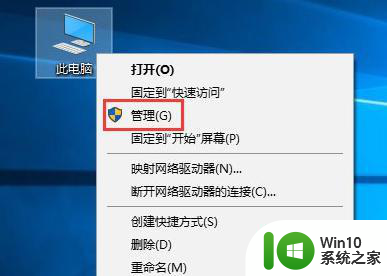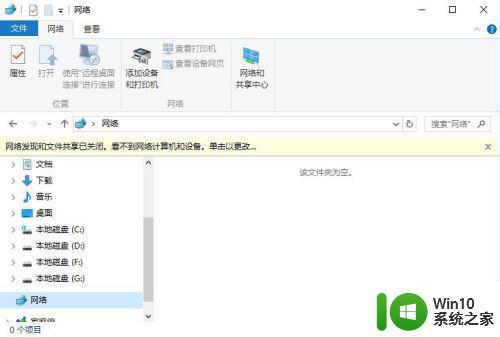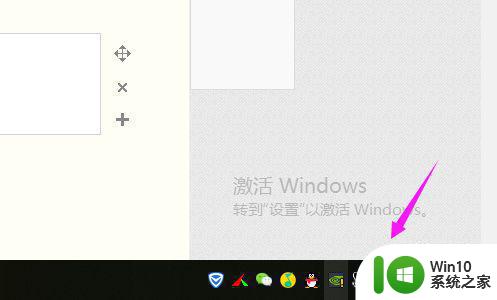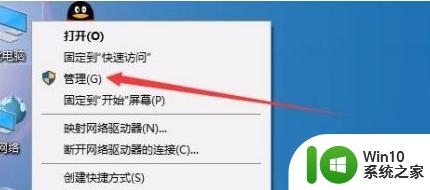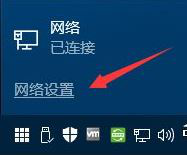win10无法通过局域网访问win7电脑怎么解决 win10和win7局域网连接问题解决方法
win10无法通过局域网访问win7电脑怎么解决,在使用局域网连接时,有些用户可能会遇到Win10无法通过局域网访问Win7电脑的问题,这种情况下,我们可以尝试一些解决方法来解决Win10和Win7局域网连接问题。下面将介绍一些常见的解决方法,希望对大家有所帮助。
解决办法如下:
1、首先在桌面上找到此电脑。

2、鼠标右键此电脑,点击属性。
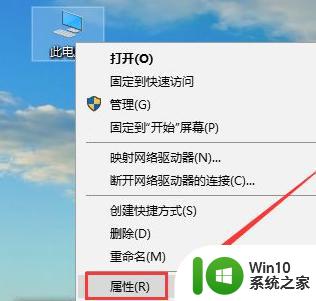
3、在右边找到更改设置,如下图。
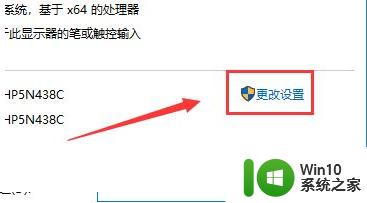
4、找到网络ID。
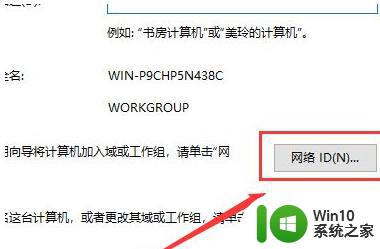
5、这里有两个选项,第一个是办公网络也称为域网络,第二个是私有网络,我们点击域网络。
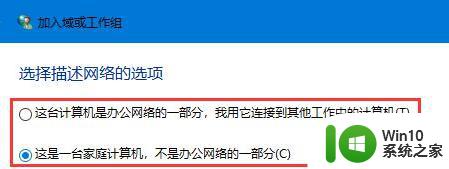
6、到这一步就需要注意win7是否加入到局域网中,如果加入了就点击公司使用带域的网络没有加入就点击没有使用域网络,这里小编以没有加入域网络,然后点击下一步。
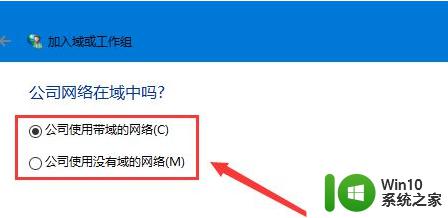
7、到这步就非常重要,输入工作组名称时必须与win7的相同,包括大小写。
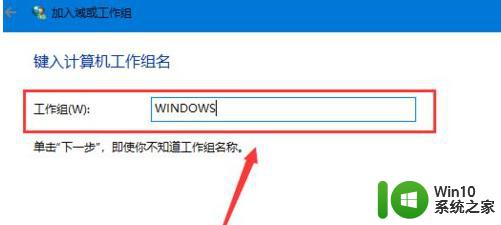
8、工作组名称输入完成后点击下一步,最后点击完成,完成后不管电脑有没有提示重启都必须重启电脑才能生效。
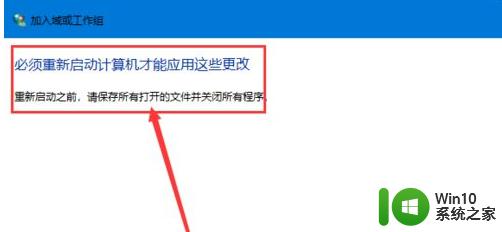
以上就是解决win10无法通过局域网访问win7电脑的全部步骤,如果您还有疑问,请参考小编提供的操作指南,我们希望这能对您有所帮助。