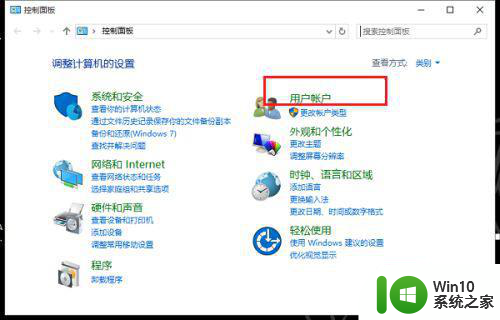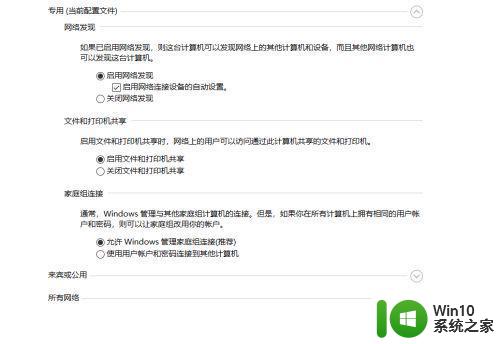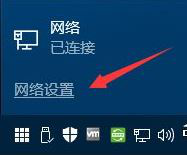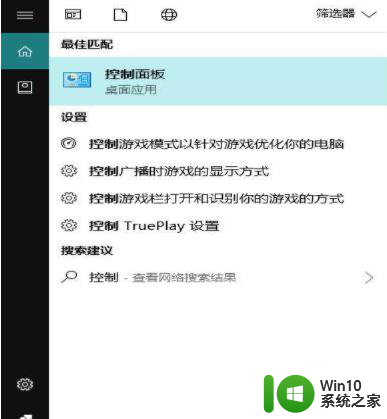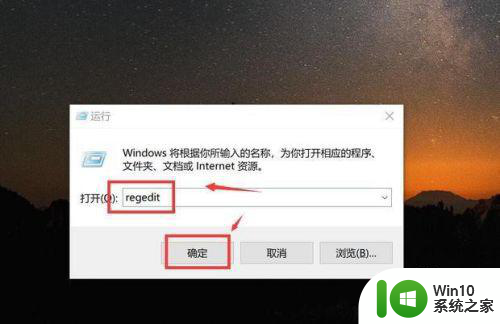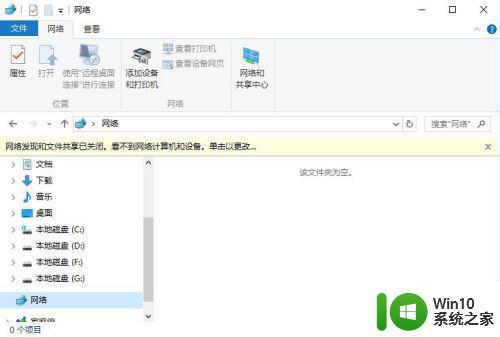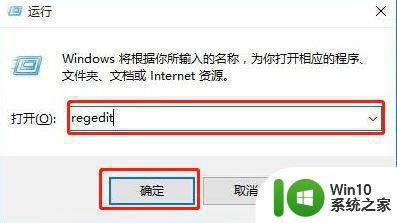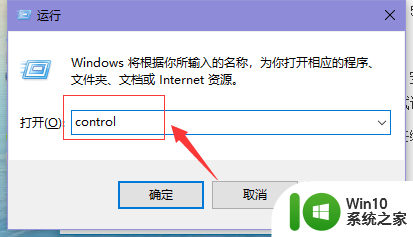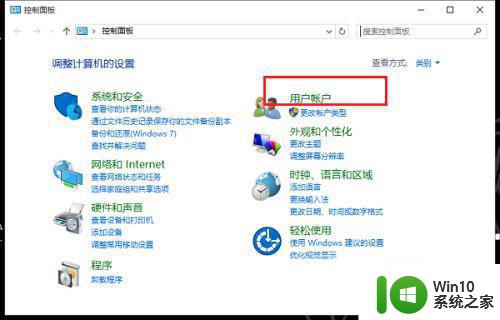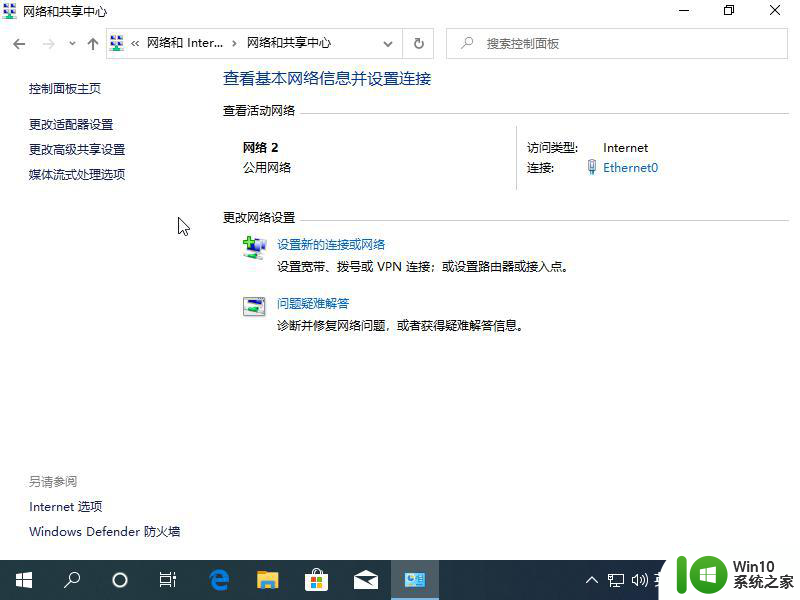Win10无法访问局域网电脑怎么办 如何解决win10无法访问家庭组网络中的电脑问题
Win10无法访问局域网电脑怎么办,Win10无法访问局域网电脑是一个常见的问题,特别是在家庭组网络中,当出现无法访问网络中的其他电脑时,我们往往需要检查一下电脑的网络设置是否正确。如果设置正确但仍然无法访问,则需要进一步排查网络连接和共享文件夹等问题。本文将介绍一些解决Win10无法访问家庭组网络中的电脑问题的方法,帮助大家解决这一问题。
具体步骤如下:
1、在Windows10系统右键点击桌面上的“此电脑”图标,在弹出菜单中点击“管理”菜单项。
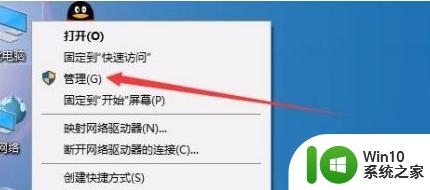
2、这时会打开计算机管理窗口,依次点击“系统工具/本地用户和组/用户”菜单项。
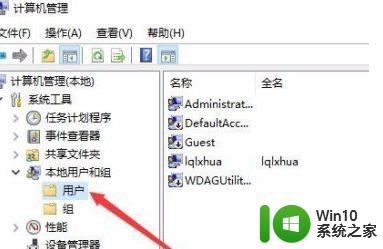
3、在右侧的窗口中找到Guest用户,然后右键点击该项,在弹出菜单中选择“属性”菜单项。
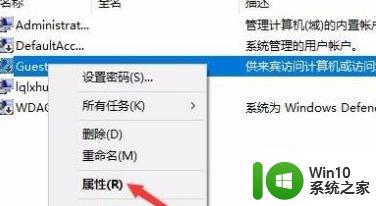
4、在打开的Guest属性窗口中,取消掉“帐户已禁用”前面的勾选,最后点击确定按钮。
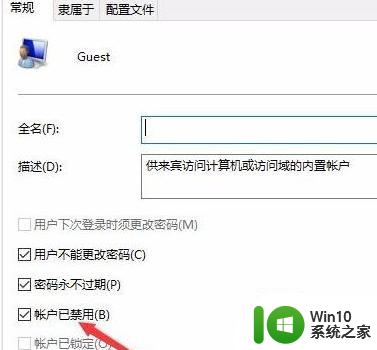
5、接下来我们再右键点击桌面左下角的开始按钮,在弹出菜单中选择“运行”菜单项。
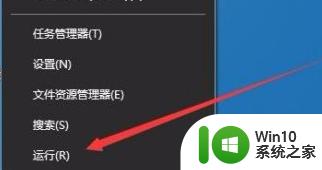
6、在打开的Windows10运行窗口中,输入命令gpedit.msc,然后点击确定按钮。
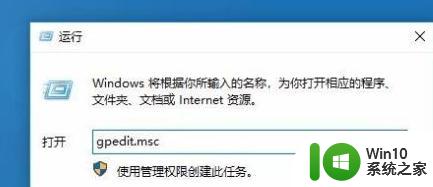
7、在打开的本地组策略编辑器窗口中,依次点击“计算机配置/管理模板/网络/Lanman工作站”菜单项。
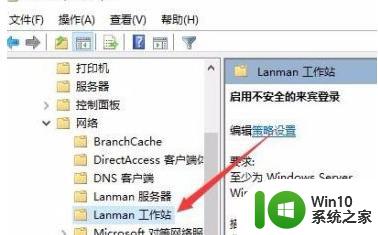
8、在右侧的窗口中找到“启用不安全的来宾登录”设置项。
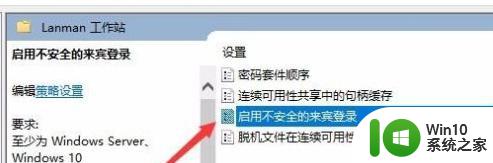
9、双击该设置项,在打开的编辑窗口中选择“已启用”一项,最后点击确定按钮。这样就可以通过网上邻居访问共享文件夹了。
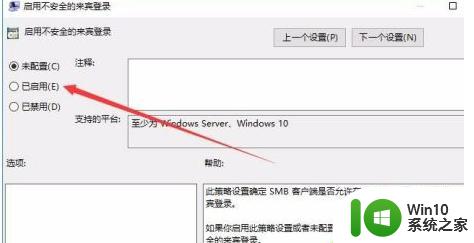
以上就是Win10无法访问局域网电脑怎么办,如何解决win10无法访问家庭组网络中的电脑问题的全部内容,如果您遇到了这种情况,可以按照以上步骤来解决,希望这些方法能帮助到您。