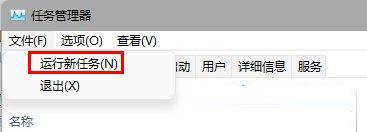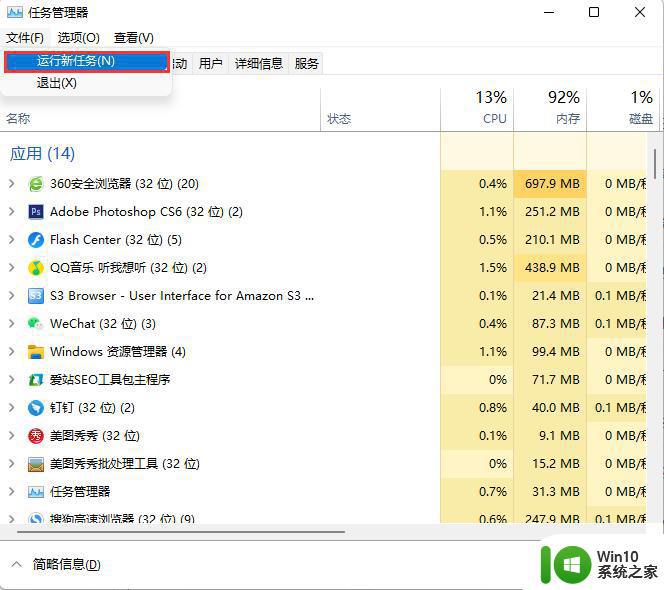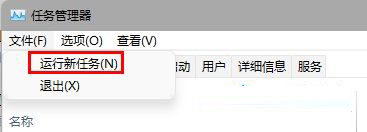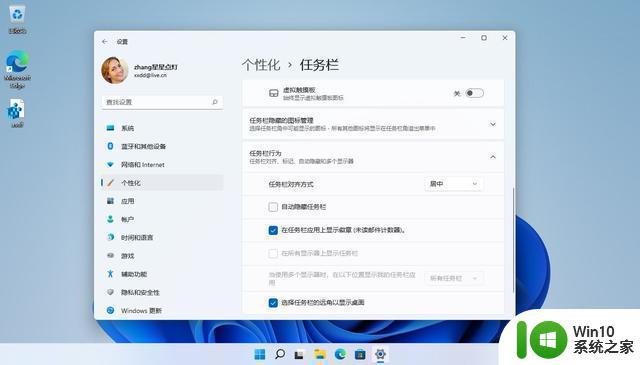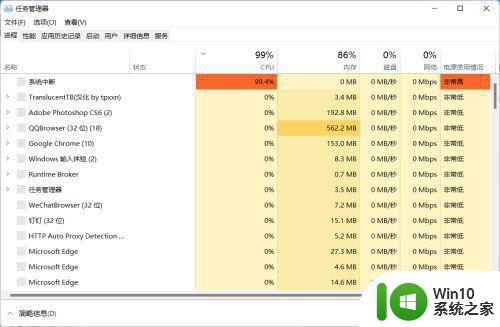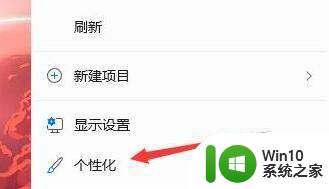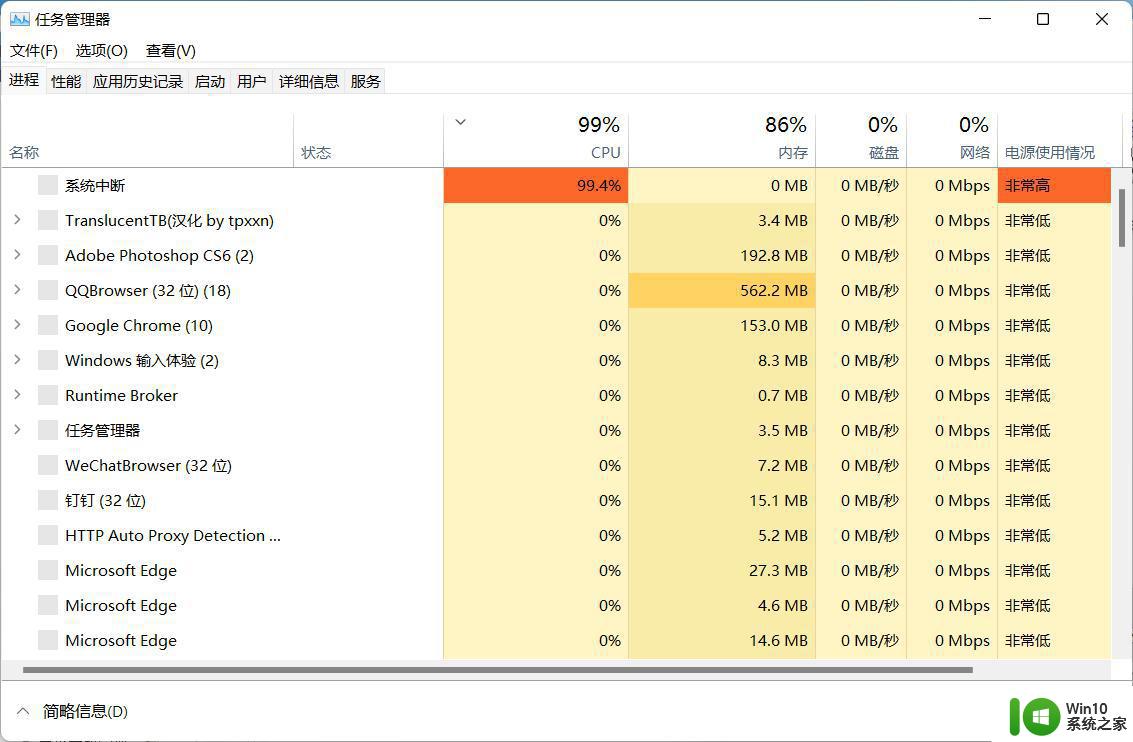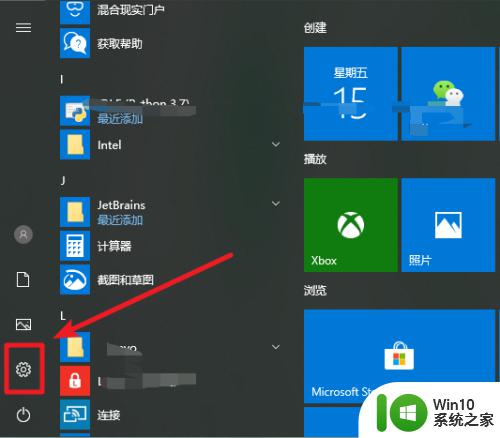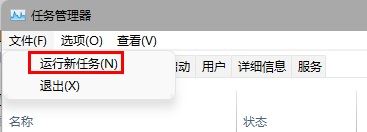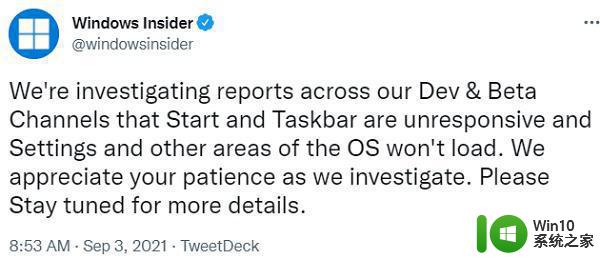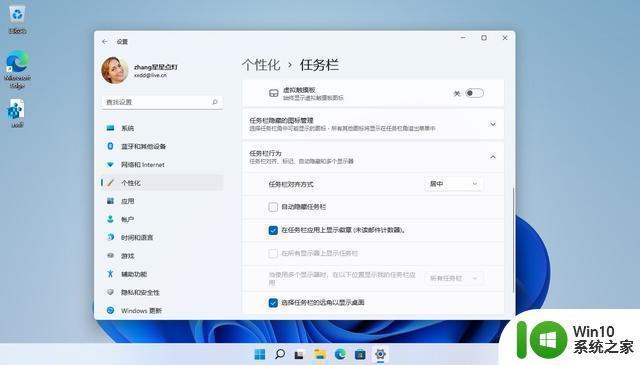升级win11任务栏不见了如何解决 win11下面的任务栏没了怎么办
许多用户在使用win11专业版系统的过程中,桌面布局最大的变化无疑就是任务栏中的图标变成居中状态,使得用户观看的效果更佳的显眼,然而近日有用户在启动win11系统之后,却发现下面的任务栏不见了,对此升级win11任务栏不见了如何解决呢?今天小编就来教大家升级win11任务栏不见了解决方法。
具体方法:
方法一:
1、首先因为无法使用任务栏,所以我们需要使用“ctrl+shift+esc”快捷键来打开任务管理器。
2、接着在左上角找到并选中“文件”,然后点击其中的“运行新任务
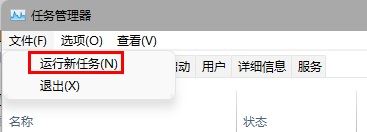
3、在打开右侧输入“control”回车确定进入控制面板。
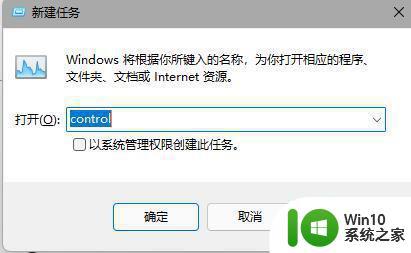
4、点击“时钟和区域”,进入后选择“设置时间和日期”
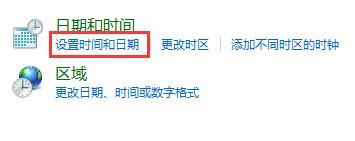
5、接着在“日期和时间”选项下点击“更改日期和时间”
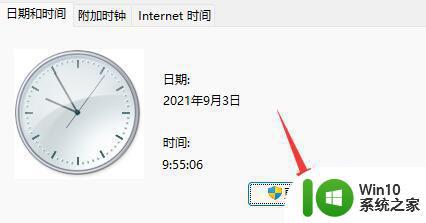
6、在其中将时间设置到9月4日。
7、设置完成后取消自动同步时间,再重启电脑。

8、重启完成后根据上面的步骤再度进入该设置然后打开“internet时间设置”
9、将服务器更改为“ntp.ntsc.ac.cn”(中国科学院国家授时中心),并点击“立即更新”
10、设置完成后点击“确定”保存就可以找回任务栏了。
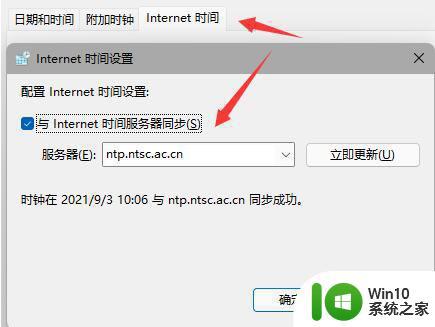
方法二:
1、另外,如果我们不小心开启了隐藏任务栏也会导致任务栏消失。
2、这时候就只要右键桌面空白处,选择“个性化”
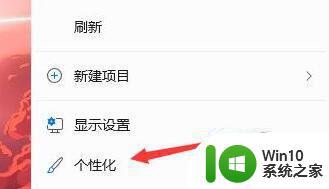
3、接着在其中找到“任务栏”进入。
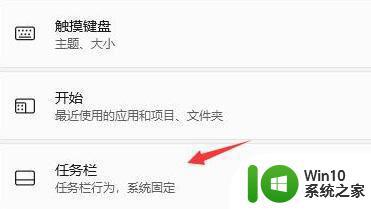
4、接着点击进入“任务栏行为”
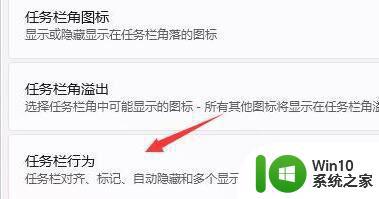
5、然后取消勾选下方的“自动隐藏任务栏”就可以取消隐藏了。
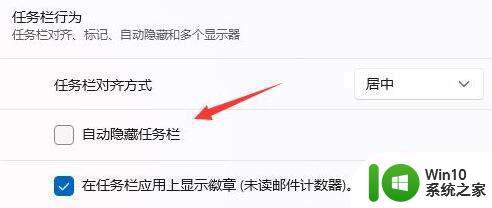
方法三:
1、如果我们是系统bug,还可以重装一个win11纯净版。
2、因为这款系统目前经过测试是不会有上面win11最新的bug的,大家可以放心使用。
以上就是关于升级win11任务栏不见了解决方法了,有出现这种现象的小伙伴不妨根据小编的方法来解决吧,希望能够对大家有所帮助。