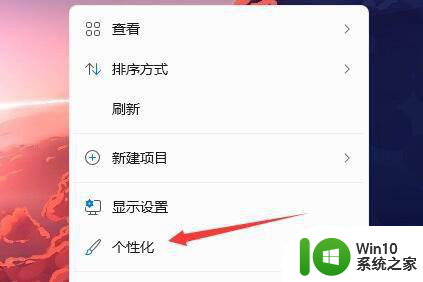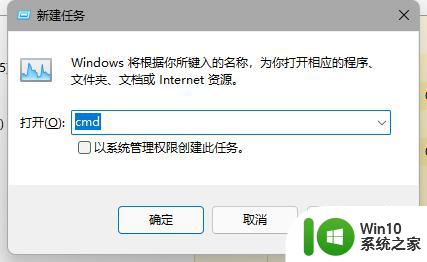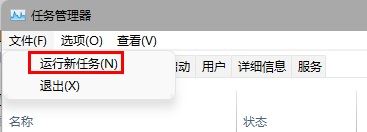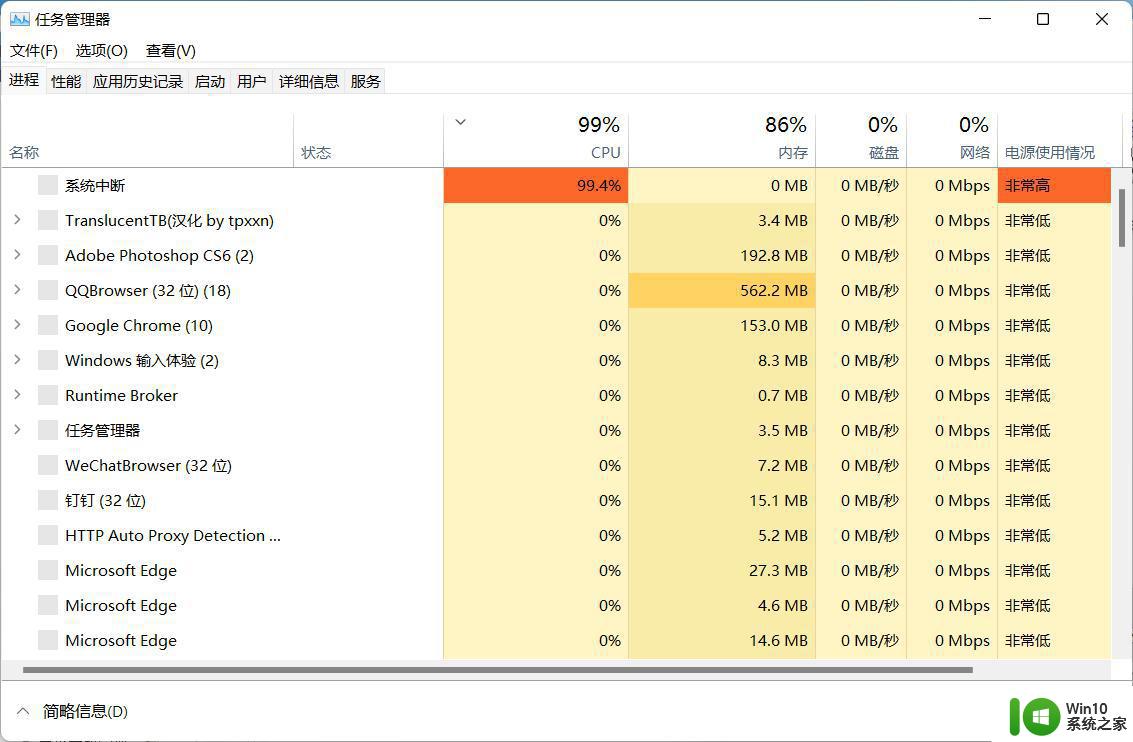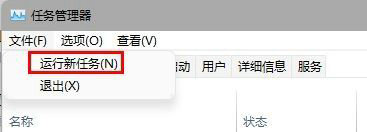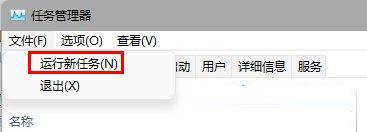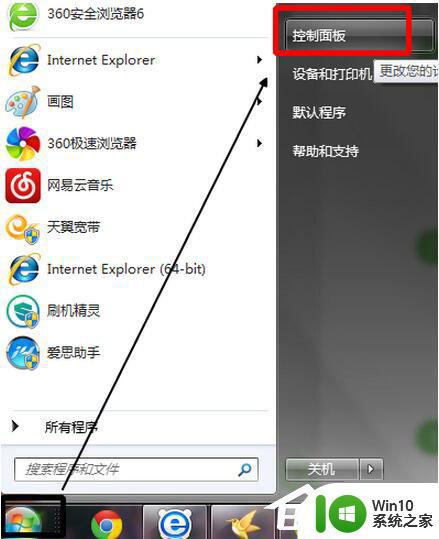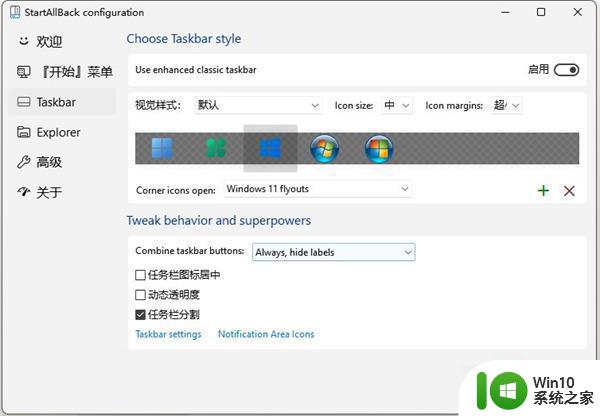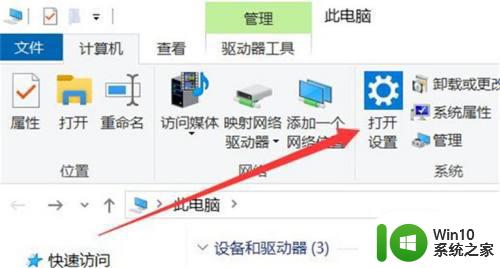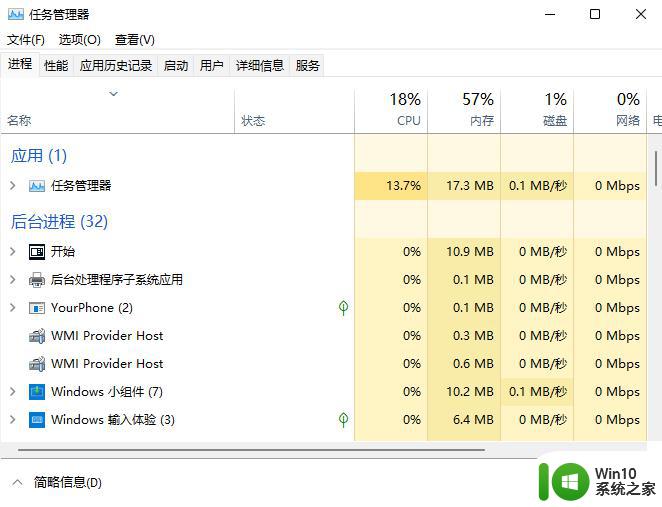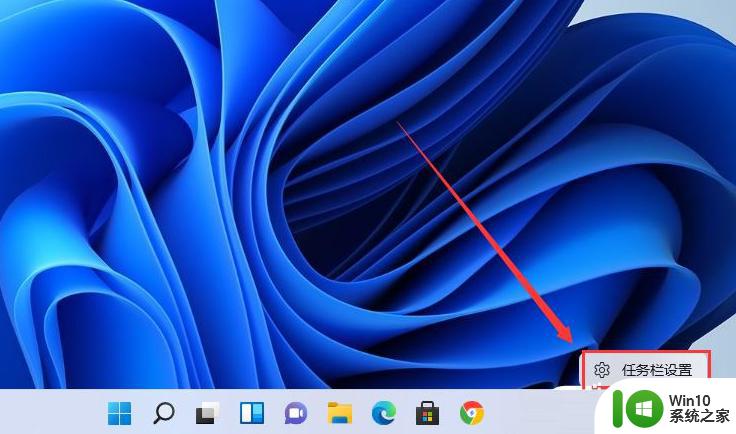win11状态栏消失了怎么办win11任务栏如何恢复 Windows 11任务栏不见了怎么办状态栏丢失了怎么解决
win11状态栏消失了怎么办win11任务栏如何恢复,最近一些Windows 11用户反映在使用中发现任务栏和状态栏不见了,造成使用上的困扰。如果你也遇到了类似的问题,不要着急下面介绍几种解决方法。第一种方法是通过Windows快捷键组合恢复,第二种方法是使用系统文件修复工具,第三种方法是通过重启系统来解决。以上三种方法都有效,可以根据个人情况选择相应的解决方案。
任务栏消失的原因:
任务栏配置为在空闲时自动隐藏。
Explorer.exe进程未按应有的方式运行。
屏幕分辨率配置不正确,任务栏从屏幕显示中消失。
连接的多个显示器会妨碍任务栏。
出现故障的服务会导致任务栏消失。
损坏的系统文件阻碍了任务栏。
解决方法如下:
一、取消隐藏任务栏
Windows 11和Windows 10为用户提供了在不使用任务栏时隐藏任务栏的选项。如果它被激活,只是暂时隐藏了任务栏,可以通过以下步骤取消隐藏:
1、使用Windows+i快捷键打开Windows设置。
2、导航到以下内容:个性化>>任务栏。
3、单击“任务栏行为”以展开菜单。
4、取消选中“自动隐藏任务栏”旁边的框。
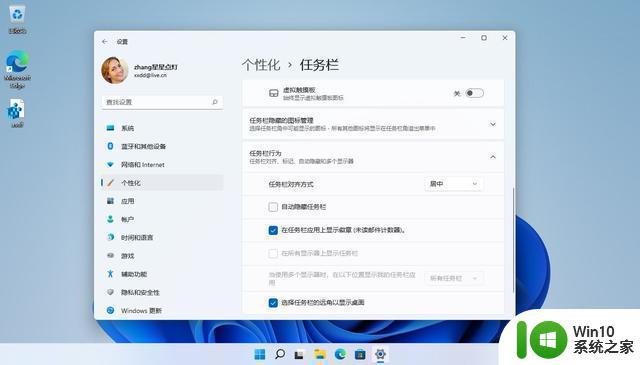
二、重新启动文件资源管理器
explorer.exe进程负责在Windows中显示大多数重要的用户界面,其中包括任务栏。如果explorer.exe进程无法正常运行,可能会导致它消失。
因此,要解决此问题,请尝试重新启动explorer.exe进程并检查它是否解决了问题。
三、调整屏幕分辨率
理想的屏幕分辨率取决于你使用的显示器的尺寸。当前的屏幕分辨率可能大于显示设备,导致任务栏离开屏幕并看起来丢失。
尝试更改显示分辨率,看看它是否找回任务栏。
四、更改Windows投影设置
如果多台显示器连接到电脑上,可能会导致任务栏在一台或所有显示器上消失。Windows允许控制不同监视器显示内容的方式,可以从以下选项中进行选择:
仅电脑屏幕(主屏幕)
复制
扩展
仅第二个屏幕
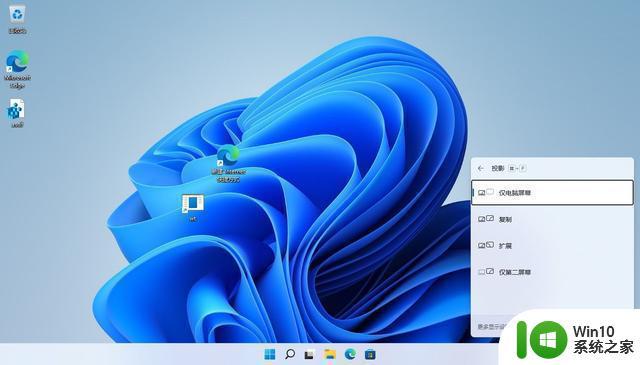
尝试更改这些设置并选择“仅限PC屏幕”选项。这可以使用Windows+P快捷键来选择,会在屏幕右下角打开投影弹出窗口。
选择后,查看它是否找回任务栏。如果任务栏仍然丢失,请继续使用以下方法解决问题:
五、删除有故障的Windows注册表
在KB5006050的一个已知Windows更新错误中,用户报告他们的任务栏完全丢失,开始菜单也是如此。
这是由于Windows注册表错误而发生的,解决问题就像删除它一样简单。
1、以管理员身份运行命令提示符。
2、粘贴以下命令并按Enter:
reg delete HKCUSOFTWAREMicrosoftWindowsCurrentVersionIrisService/f&&shutdown-r-t 0
现在,将重新启动计算机,同时删除错误的注册表元素。计算机重新启动后,检查任务栏是否重新出现。
六、修复Windows安装
如果使用上述方法无法恢复任务栏,则可能是相关系统文件已损坏。值得庆幸的是,Windows带有用于修复操作系统的内置工具。
尝试运行系统文件检查器(SFC)扫描来扫描和修复你的操作系统。
七、执行全新的Windows安装
作为最后的手段,如果没有其他方法,你必须重新安装操作系统才能恢复任务栏。
如果你发现在Windows 11中任务栏或状态栏消失了,不要惊慌。首先尝试按下Win+R键打开任务管理器,如果任务管理器可以打开,那么你可以在进程选项中结束并重新启动"Windows资源管理器"来恢复任务栏和状态栏。如果这种方法不起作用,还可以尝试重启Windows资源管理器或重新启动电脑。如果问题仍然存在,你可以考虑卸载最近安装的更新或卸载可能与此问题有关的第三方应用程序。