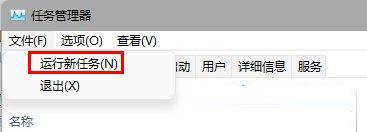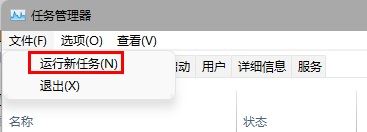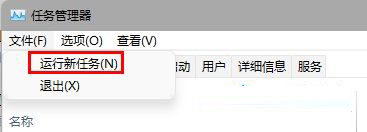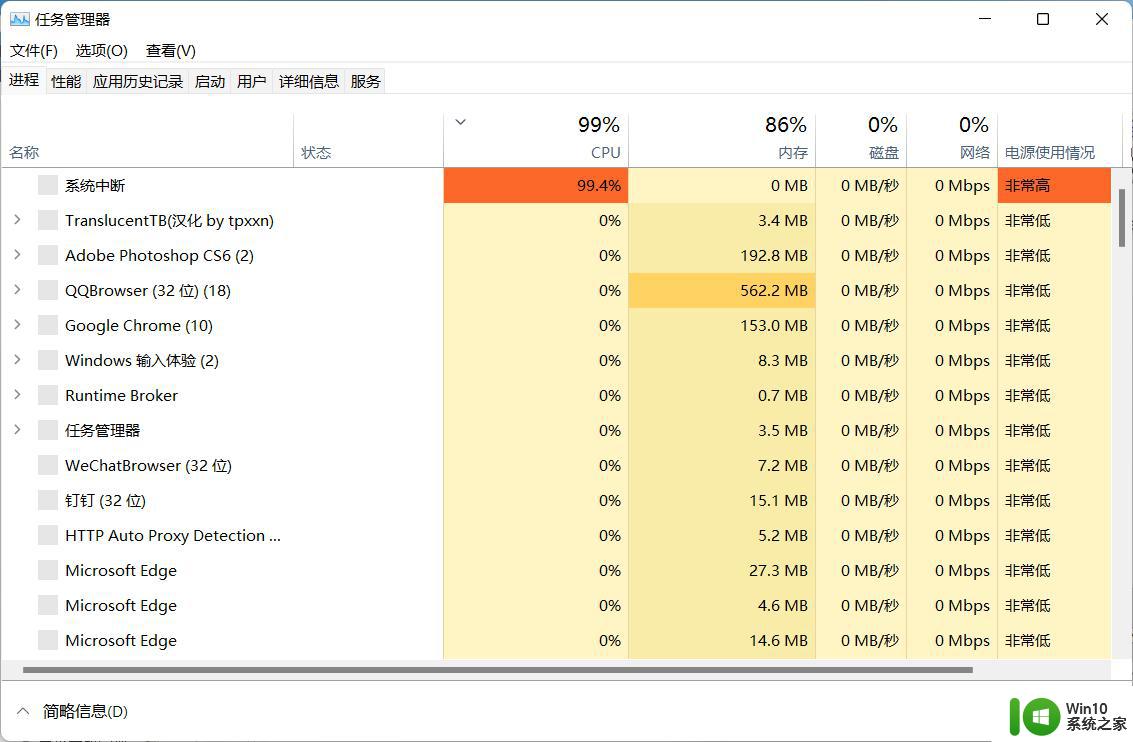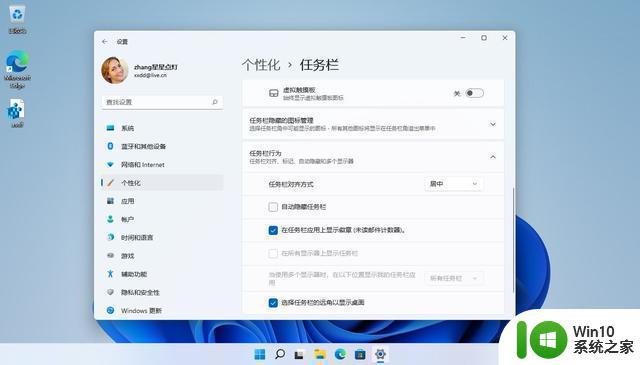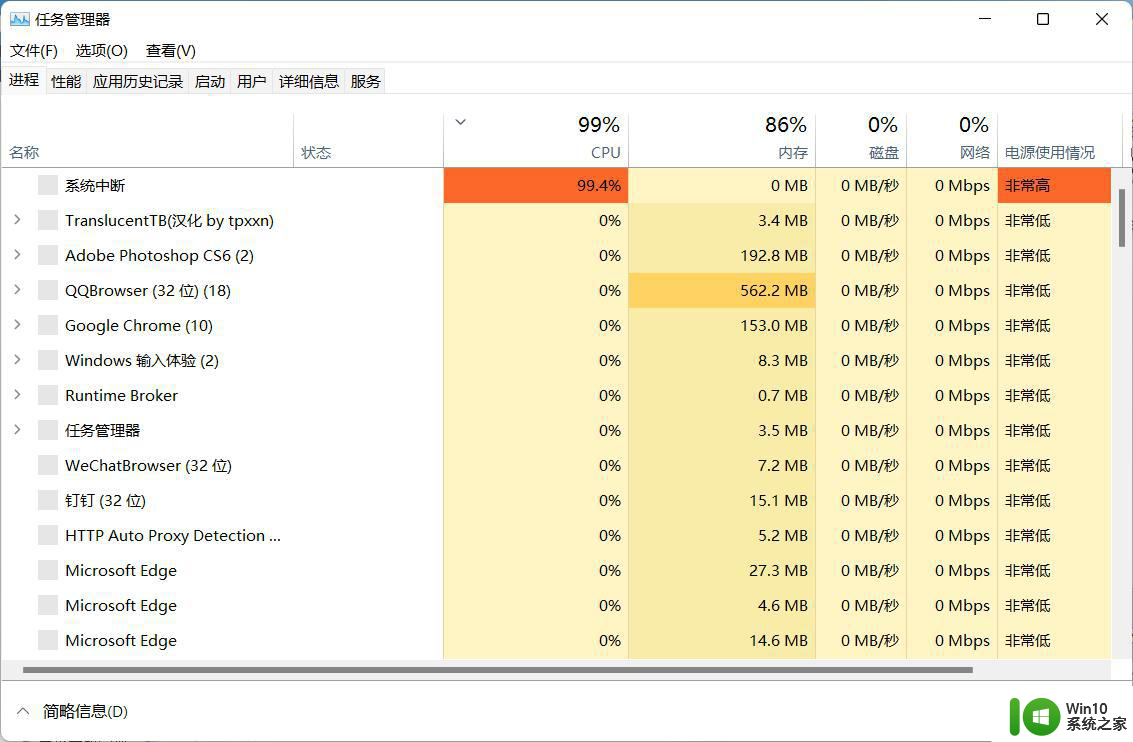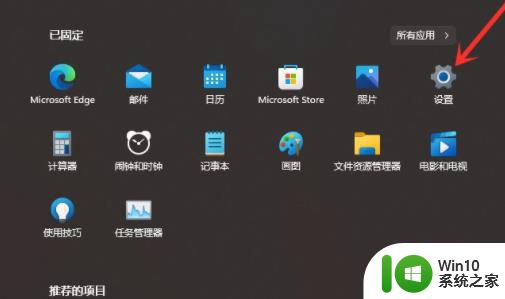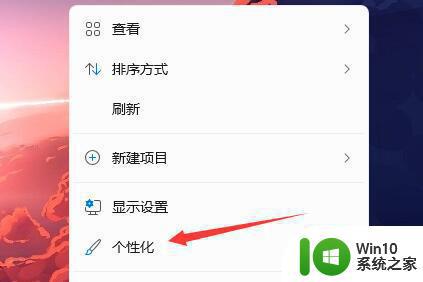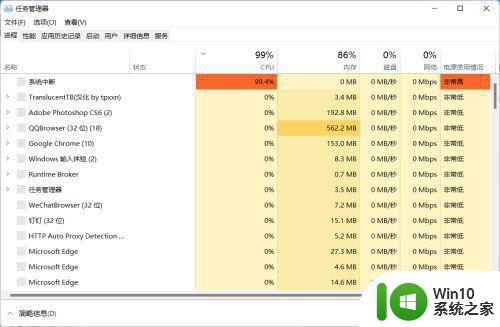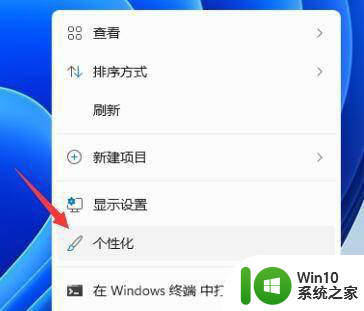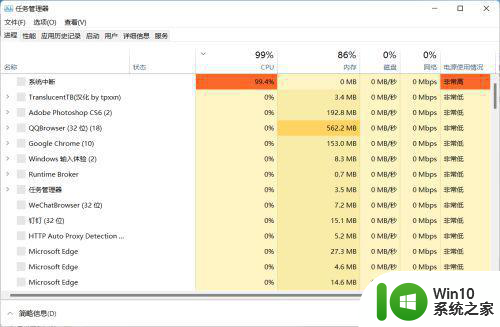win11底部任务栏不见了如何处理 win11任务栏消失怎么办
win11底部任务栏不见了如何处理,近日不少Win11用户反映在使用过程中遇到了任务栏消失的问题,当打开电脑时,发现原先位于屏幕底部的任务栏不见了,引起了一定的困扰。面对这一情况,我们不必过于担心,因为这并不是一个无法解决的问题。接下来我们将探讨一些处理任务栏消失的方法,帮助大家重新恢复任务栏的正常显示。无论是对于工作还是日常使用,任务栏都扮演着重要的角色,因此解决任务栏消失问题对于提高工作效率和用户体验至关重要。
操作方法如下:
1、首先右键点击桌面空白处,打开“个性化”设置。
2、进入个性化设置后点击其中的“任务栏”设置。
3、进入后点击展开其中的“任务栏行为”。
4、在下方取消勾选“自动隐藏任务栏”就可以了。
如果上述方法不可以,可能是用户最近更新了最新的版本。可以参考以下方法解决。
1、进入系统后按 Ctrl+Alt+Del 快捷键后,点击“任务管理器”;
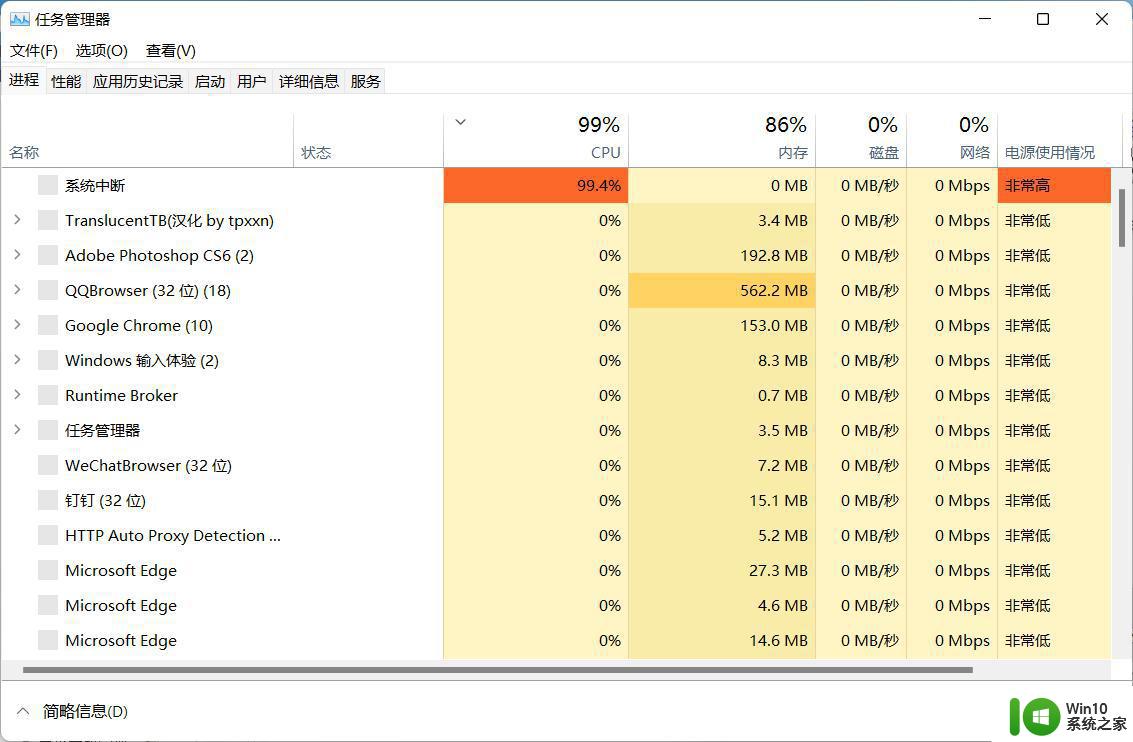
2、打开“任务管理器”后点击“文件”--》“运行新任务”;
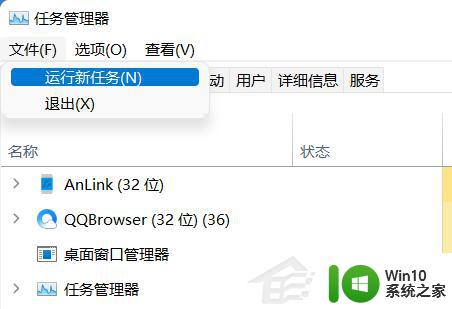
3、在“打开”输入框内输入“cmd”(可勾选“以系统管理权限创建此任务”),回车;
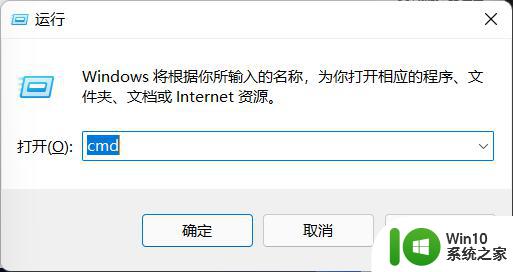
4、在命令提示符(cmd)中粘贴如下命令,并回车:
HKCU\SOFTWARE\Microsoft\Windows\CurrentVersion\IrisService /f && shutdown -r -t 0
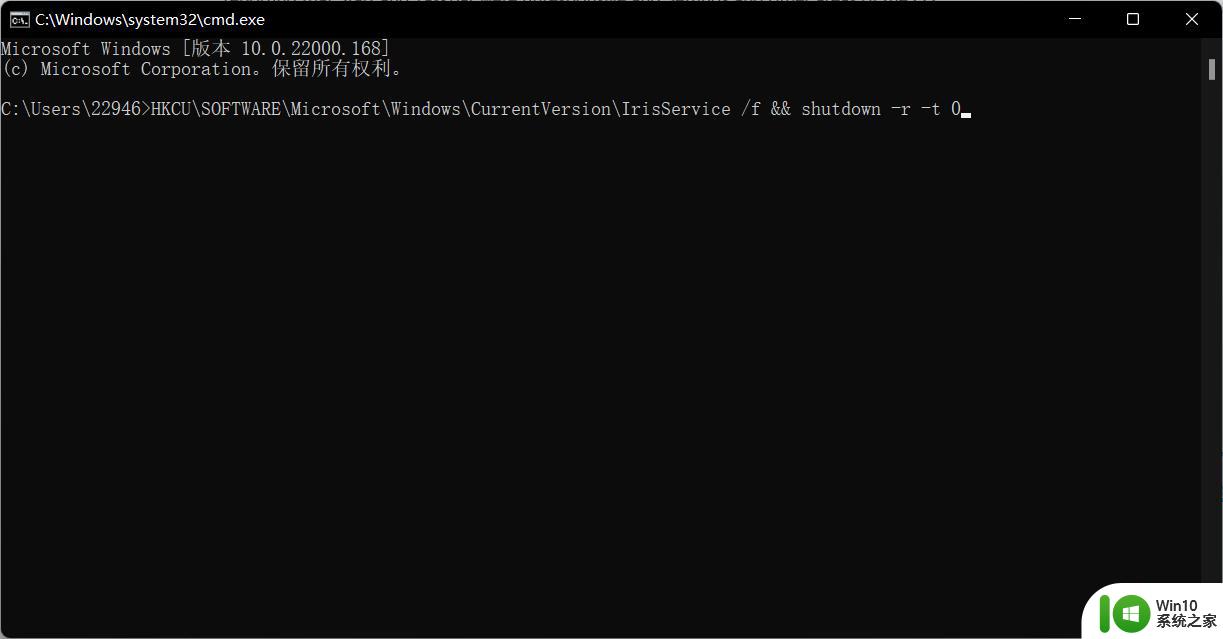
5、重启电脑。
以上就是如何处理win11底部任务栏不见的全部内容,如果你也遇到类似的情况,请参照小编的方法来处理,希望对大家有所帮助。