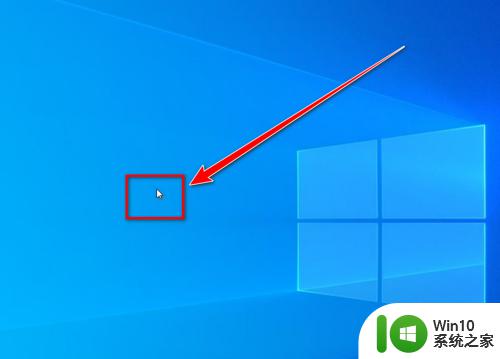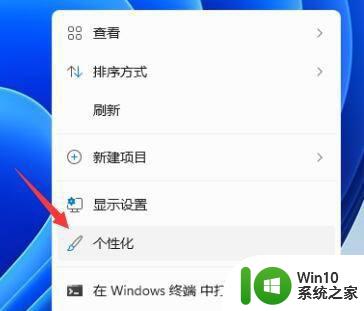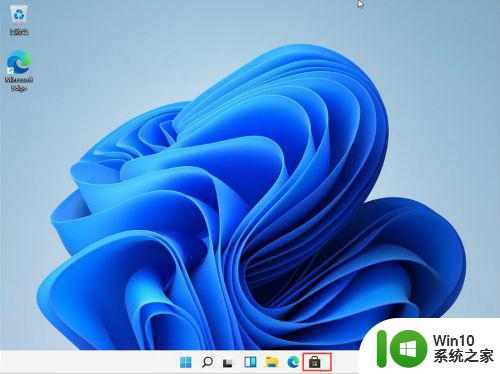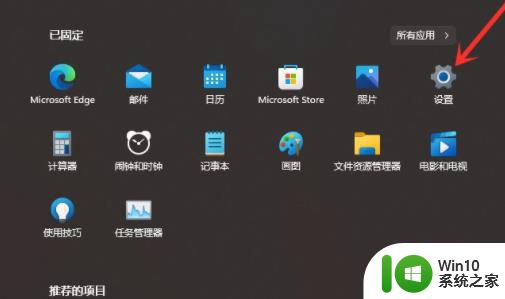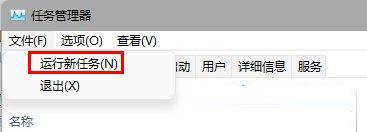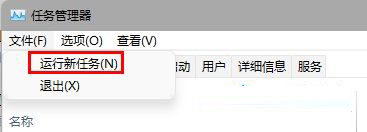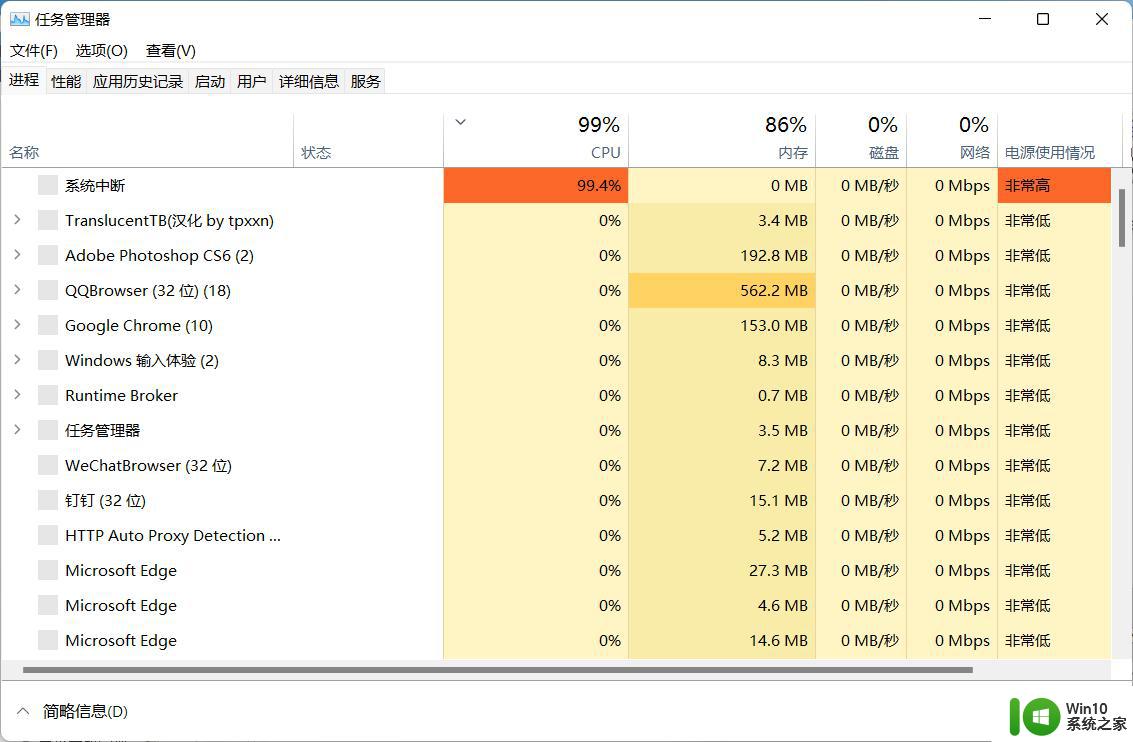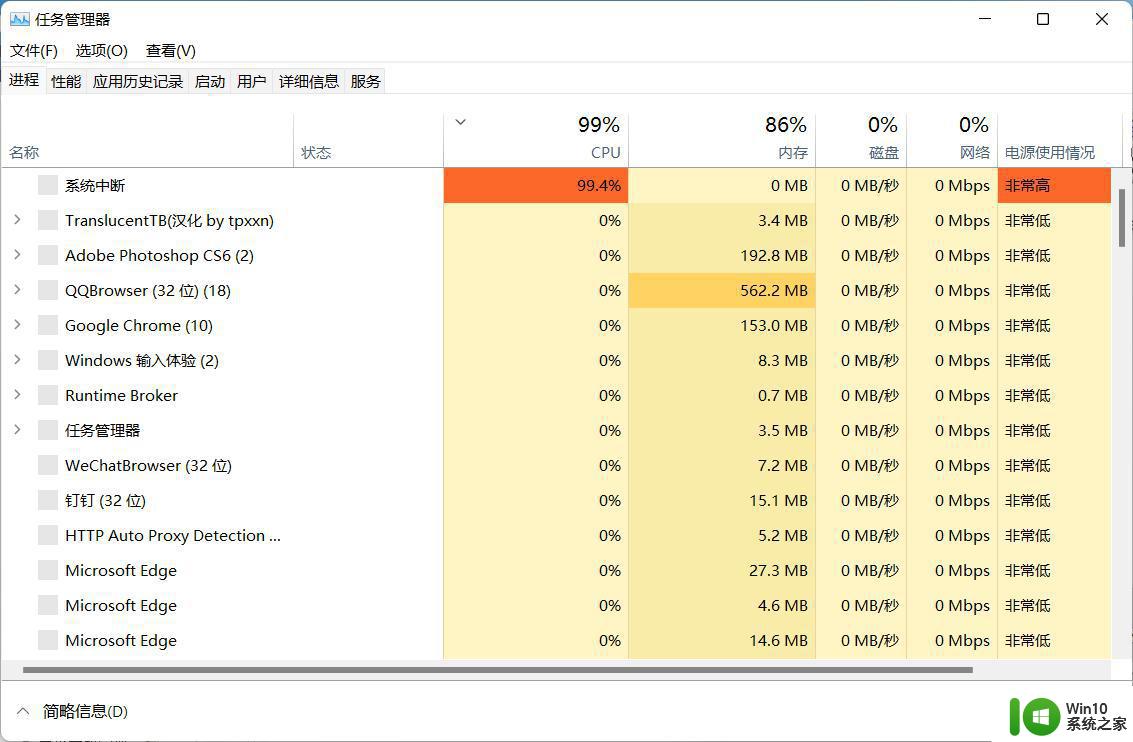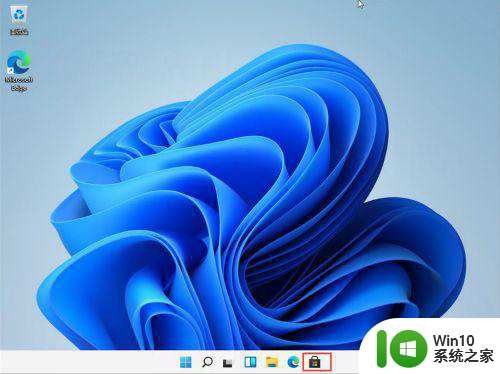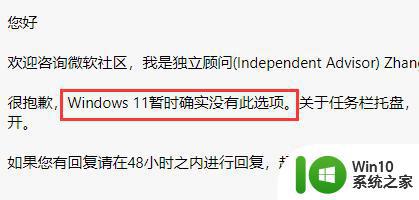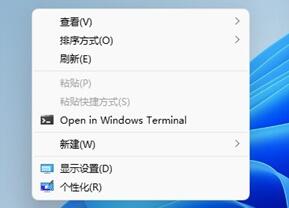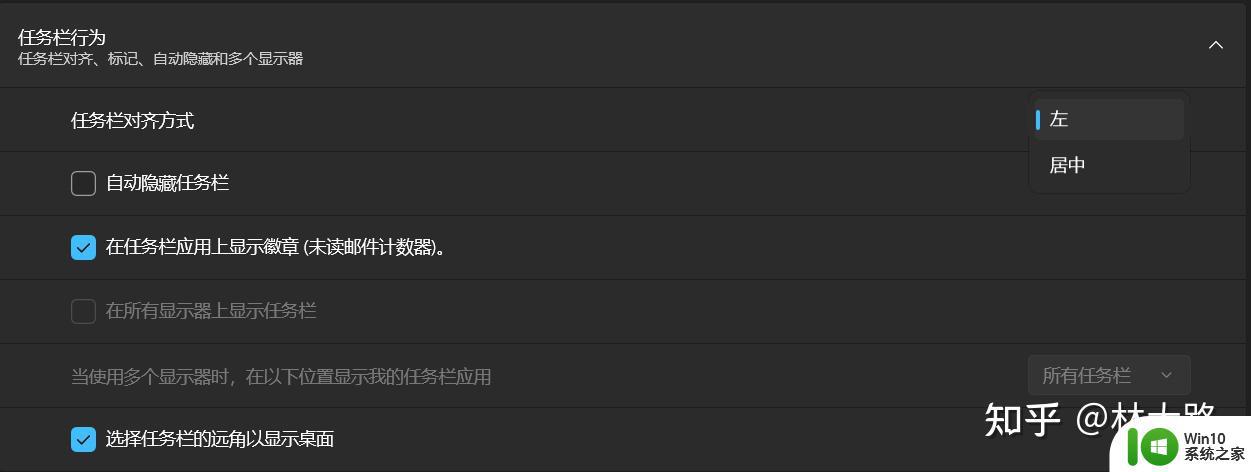win11电脑底部任务栏怎么换颜色 win11任务栏颜色设置方法
Win11电脑底部任务栏的颜色换起来了!随着微软最新操作系统Win11的发布,用户们终于可以尽情个性化自己的电脑界面,任务栏颜色设置方法也成为了用户们关注的焦点之一。在Win11系统中,你可以轻松更改任务栏的颜色,使其与你的个人喜好和风格相匹配。无论是喜欢清新明亮的色彩,还是偏爱深沉稳重的调调,Win11系统都能满足你的期待。接下来让我们一起来了解一下Win11电脑底部任务栏如何换颜色,以及任务栏颜色设置的方法。让我们摆脱单调乏味的界面,为电脑增添一抹个性的色彩吧!
解决方法:
1、右键点击桌面空白处,然后选择“个性化”;
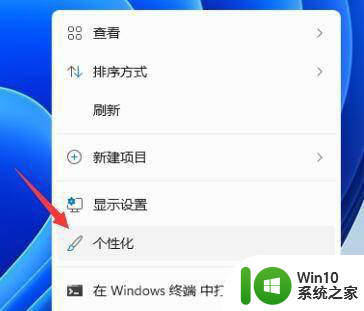
2、在个性化设置中,可以选择对应的主题,每个主题都有着不同的任务栏颜色,大家可以看预览图进行选择;
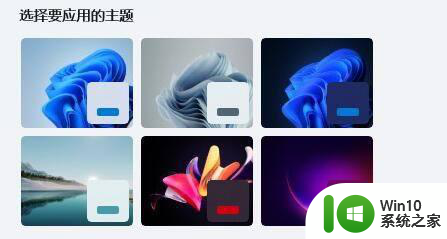
3、如果大家不喜欢,还可以点击下方的“颜色”;
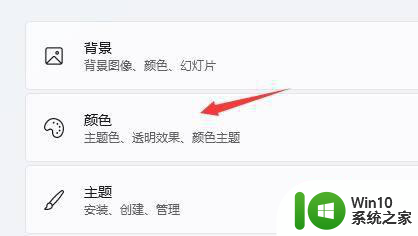
4、在选择模式右侧点击按钮,将它更改为“自定义”;
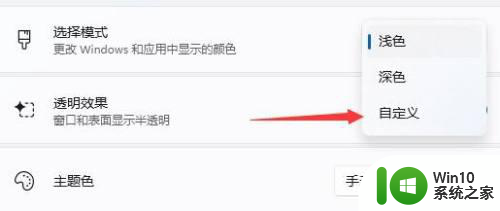
5、在下方“选择你的默认Windows模式”中可以更改任务栏为深色或者浅色。
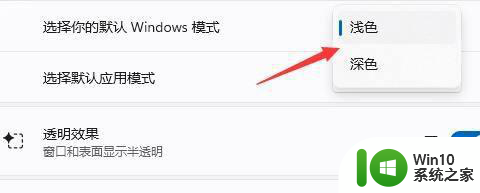
以上就是win11电脑底部任务栏怎么换颜色的全部内容,有遇到相同问题的用户可参考本文中介绍的步骤来进行修复,希望能够对大家有所帮助。