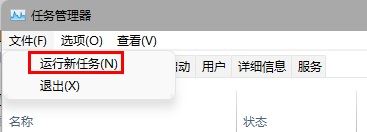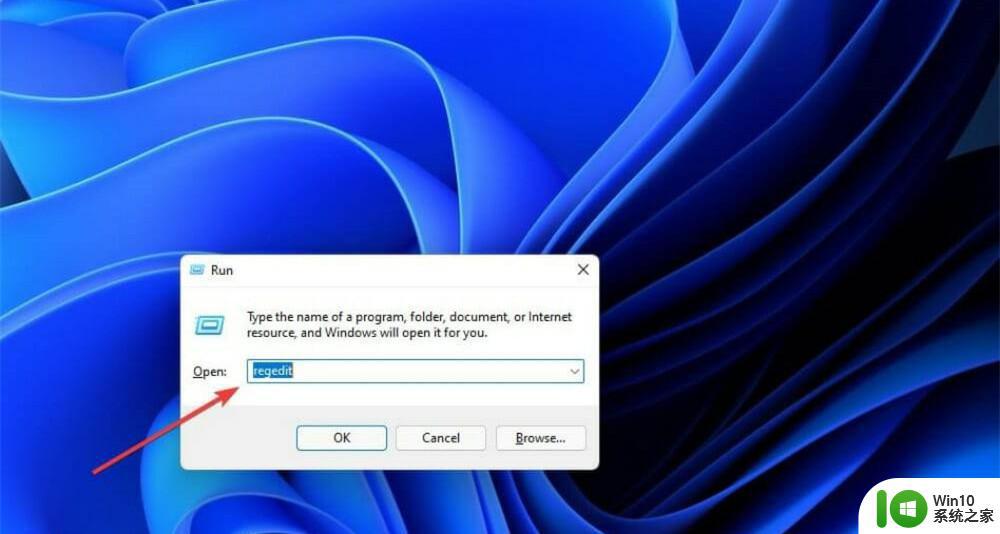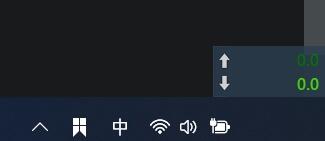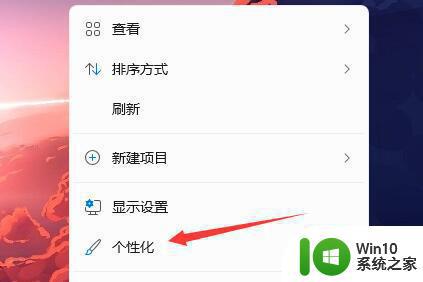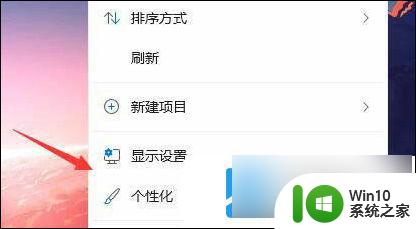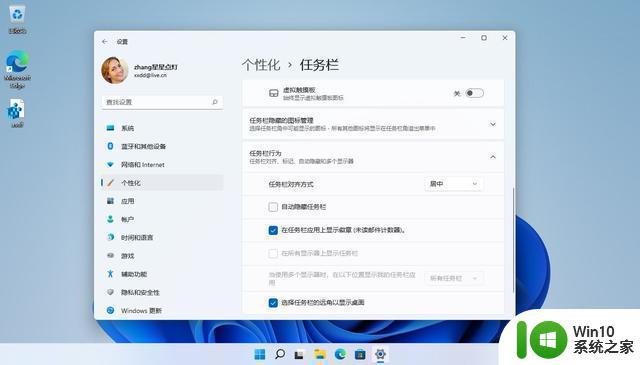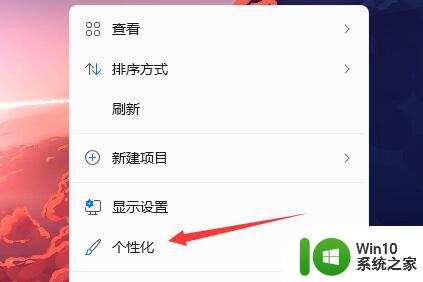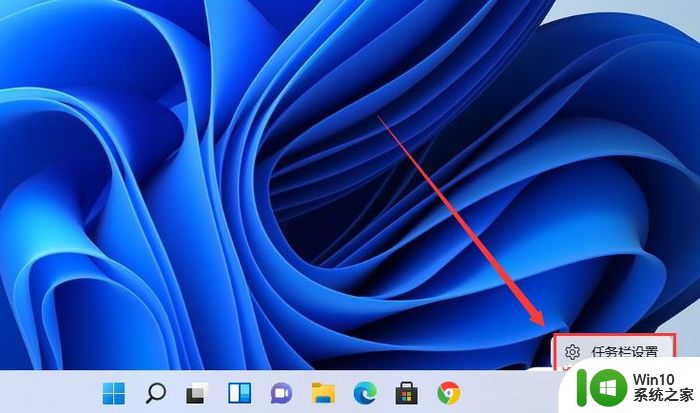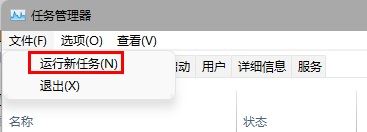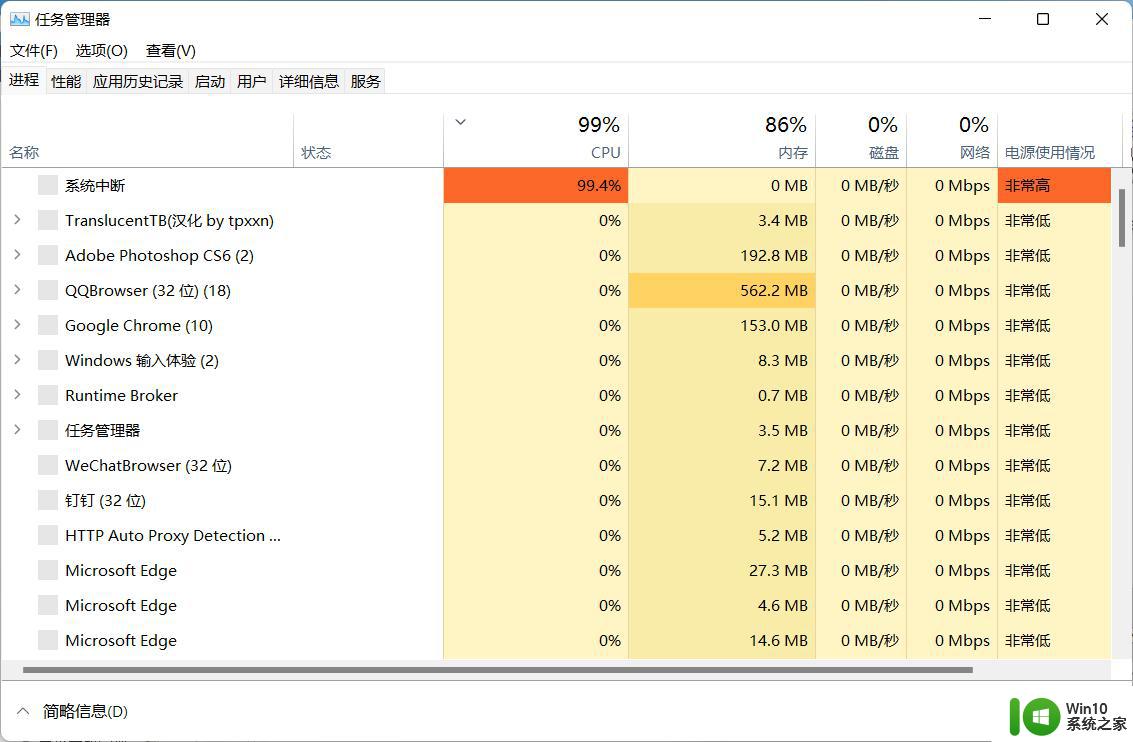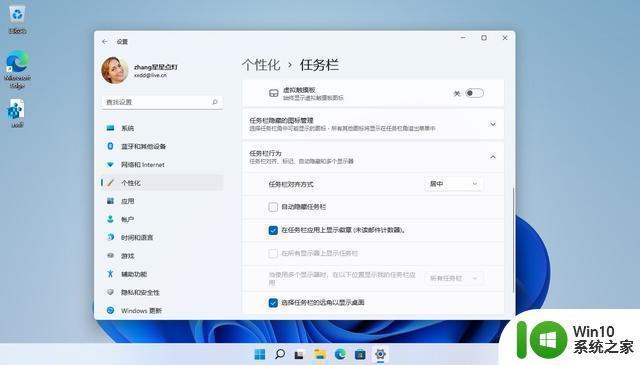win11升级后任务栏不显示如何恢复 win11升级后没有任务栏怎么恢复
Win11升级后,有些用户可能会遇到任务栏不显示的问题,当我们习惯了在任务栏上快速切换应用程序或查看通知时,这个问题可能会让人感到困扰。幸运的是恢复任务栏并不是一件难事。在本文中我们将分享一些简单的方法,帮助您解决Win11升级后没有任务栏的问题,让您的操作体验重新恢复顺畅。
具体方法:
1、根据测试,这个问题可能与微软的服务器时间错误有关。因此大家可以通过更改时间来解决问题。
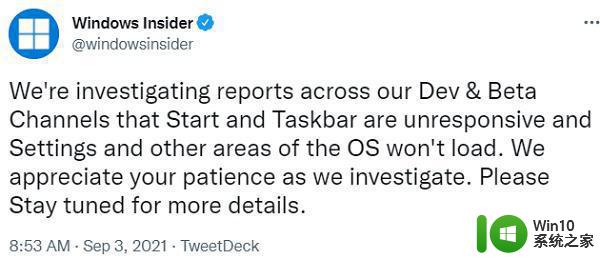
2、那么如何在没有任务栏的情况下更改时间呢,首先使用“ctrl+shift+esc”快捷键打开任务管理器。

3、然后在文件中运行新任务,如图所示。
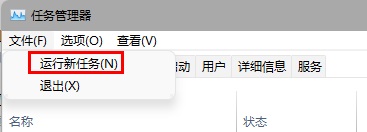
4、为了打开控制面板设置时间,所以这里输入“control”回车确定。
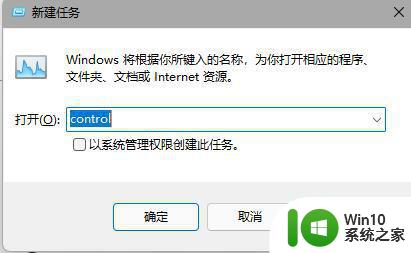
5、打开控制面板后,在其中选择“时钟和区域”进入时间设置。
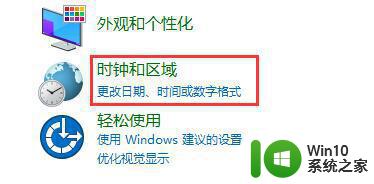
6、点击其中的“更改日期和时间”进入时钟面板。
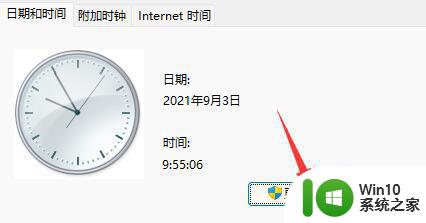
7、点击左边的面板就可以更改时间了,如果为了显示方便,可以直接改到2022年的同月同日。

8、更改完成后,我们再进入“internet时间”,取消勾选“与internet时间服务器同步”。
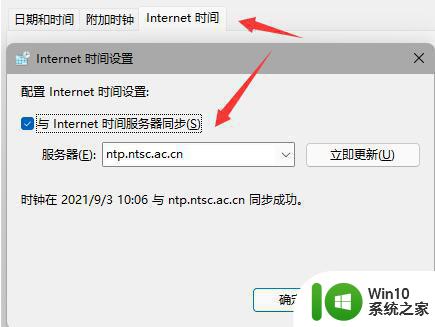
9、接着按下键盘“ctrl+alt+del”快捷键打开任务管理界面,再点击右下角电源键“重启”电脑就可以了。
10、如果大家想要正确的时间,还可以回到之前的设置,将服务器改为“ntp.ntsc.ac.cn”,重新勾选“服务器同步”。
11、最后点击“立即更新”再点击“确定”保存就能彻底解决问题了。
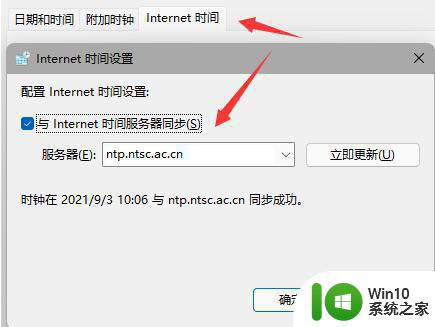
以上就是win11升级后任务栏不显示如何恢复的全部内容,有需要的用户就可以根据小编的步骤进行操作了,希望能够对大家有所帮助。