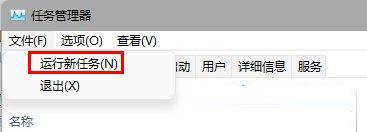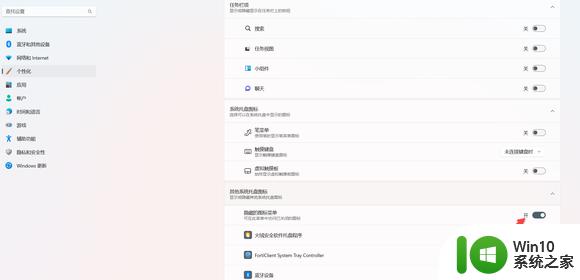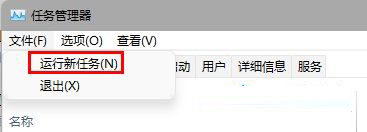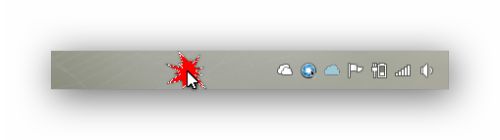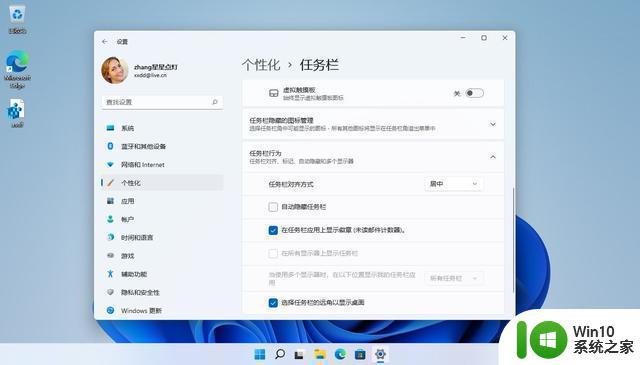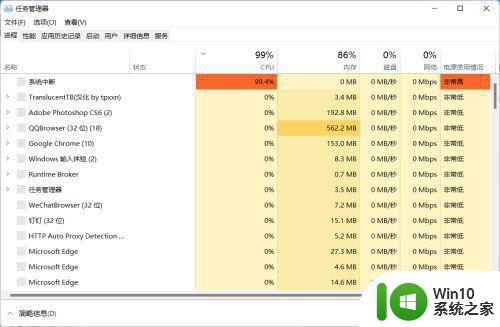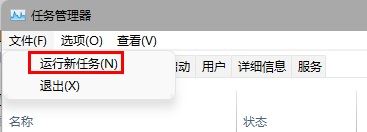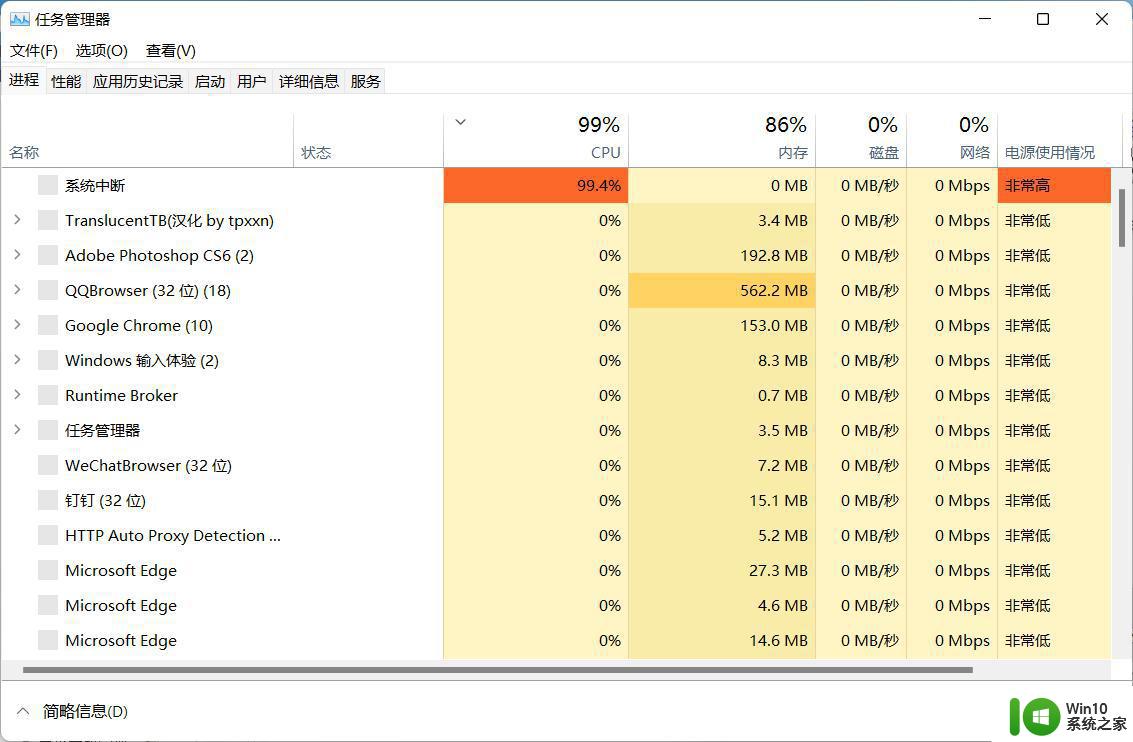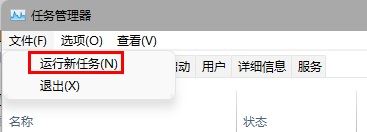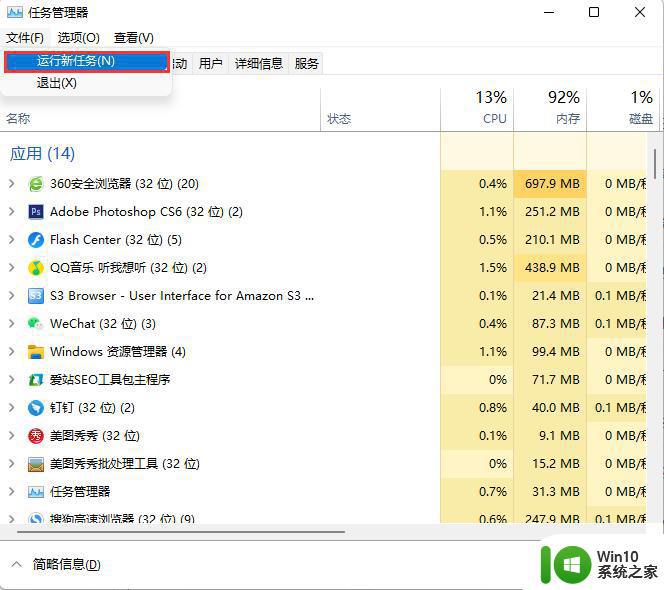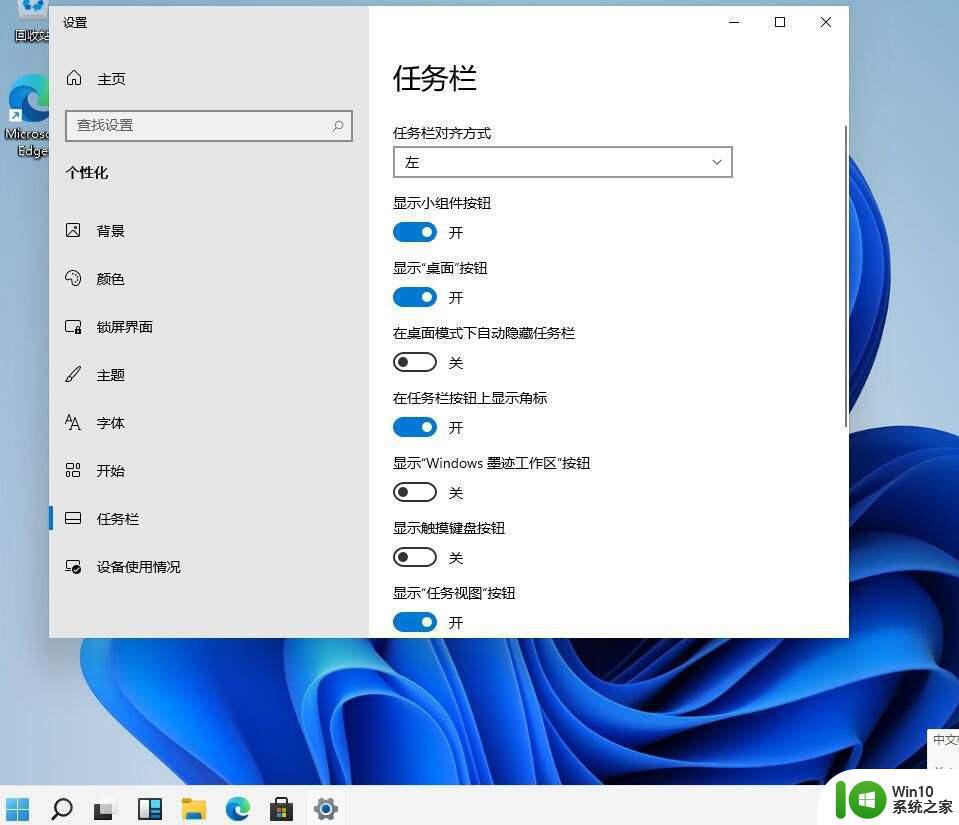win11任务栏小三角不见了怎么办 win11任务栏小三角不见了的解决方法
更新时间:2023-03-28 16:07:35作者:zheng
在我们win11电脑的任务栏都有一个小三角,里面可以存放一些不重要的后台应用或者win11的电脑状态,但是有的win11用户却发现自己任务栏上的小三角不见了,这该怎么办呢?今天小编带大家看看win11任务栏小三角不见了怎么办,操作很简单,大家跟着我的方法来操作吧。
解决方法:
1.点开始,点齿轮设置按钮。
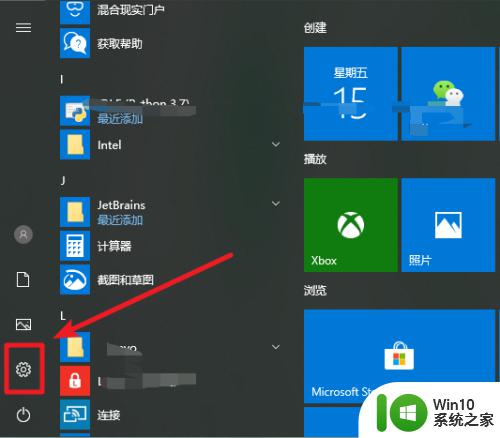
2.之后点个性化。
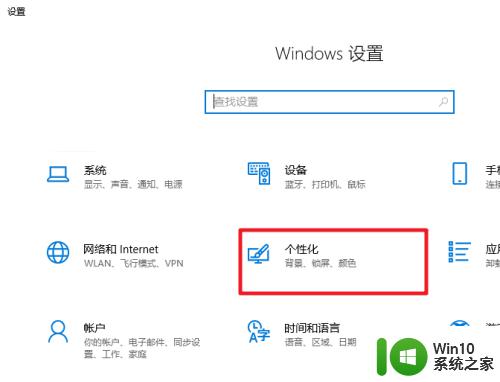
3.点左侧任务栏。
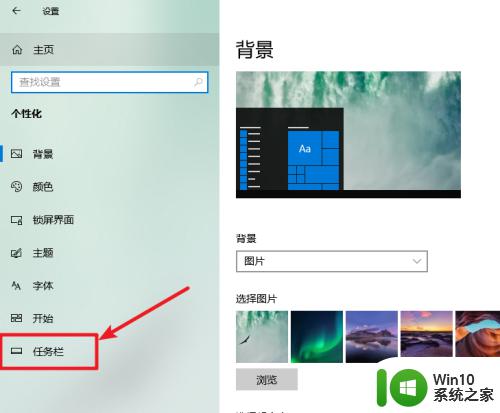
4.点打开或者关闭系统图标。
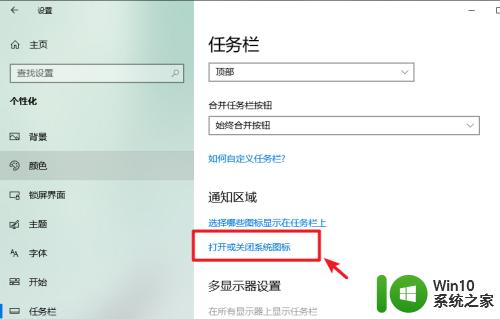
5.找到“通知区域始终显示所有图标”,将开关按钮关半。
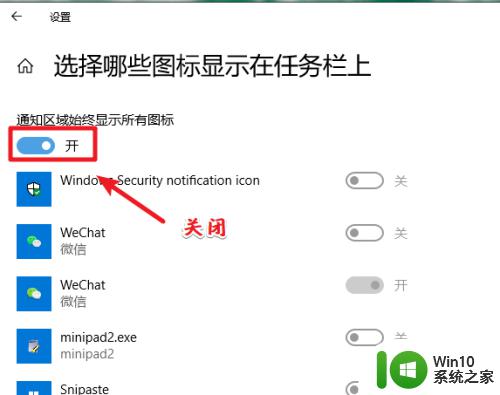
6.之后就可以看到小三角了。
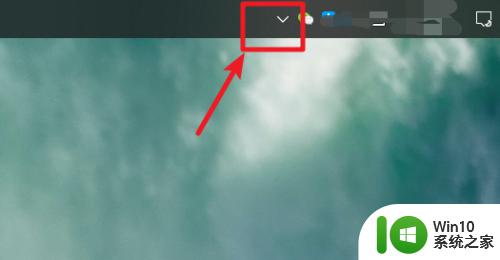
以上就是win11任务栏小三角不见了怎么办的全部内容,有遇到这种情况的用户可以按照小编的方法来进行解决,希望能够帮助到大家。