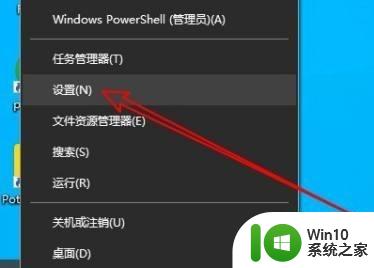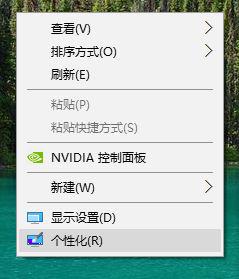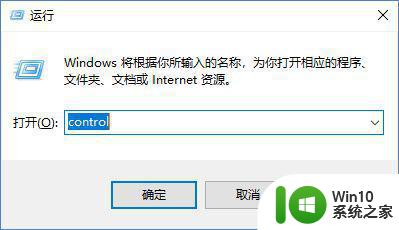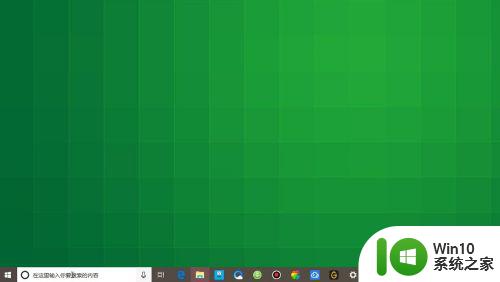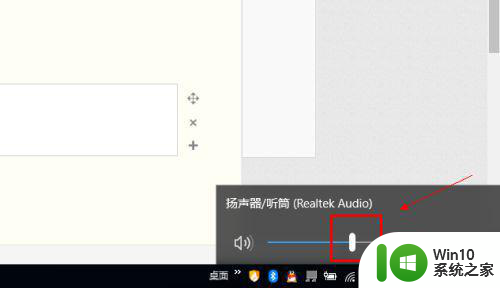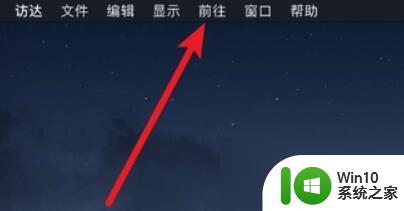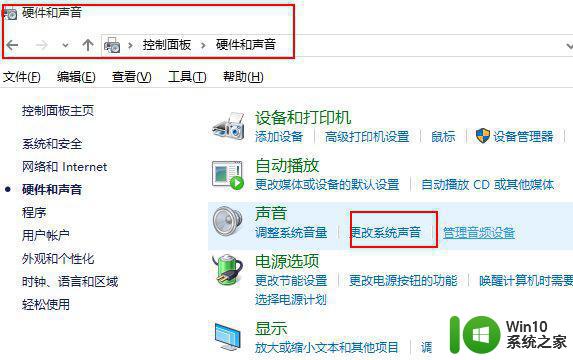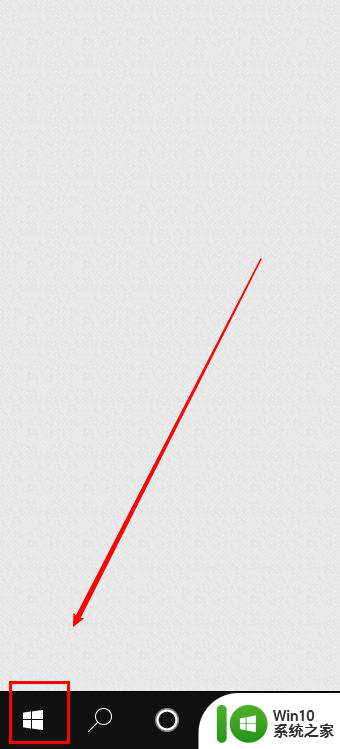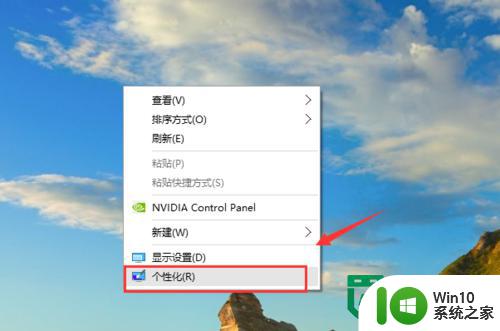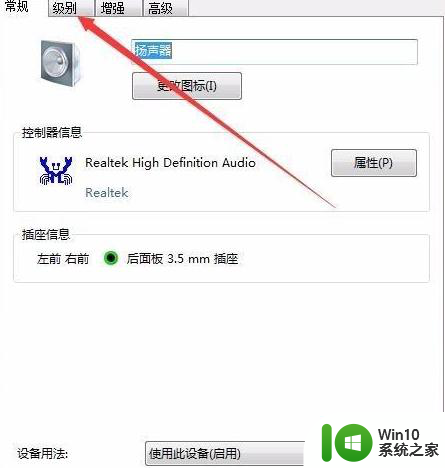win10笔记本咚咚咚的声音怎么关 win10咚咚咚声音如何关闭
更新时间:2023-12-07 14:48:33作者:jiang
当我们使用Win10笔记本电脑时,有时会遇到一种咚咚咚的声音,这种声音不仅会影响我们的使用体验,还可能干扰我们的工作和学习,如何关闭Win10笔记本咚咚咚的声音呢?在本文中我们将为大家介绍一些简单实用的方法来解决这个问题,让我们的使用环境更加舒适和安静。无论是对于专业人士还是普通用户来说,关闭Win10咚咚咚声音都是非常重要的。
解决方法:
1、右键点击屏幕左下角的开始按钮,选择设置菜单。
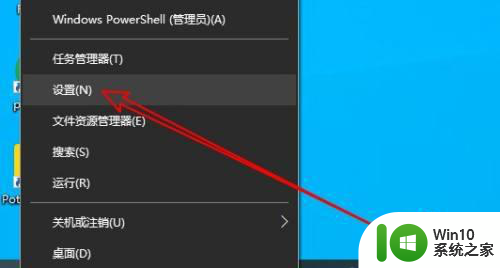
2、接下来在打开的设置窗口,点击个性化图标。
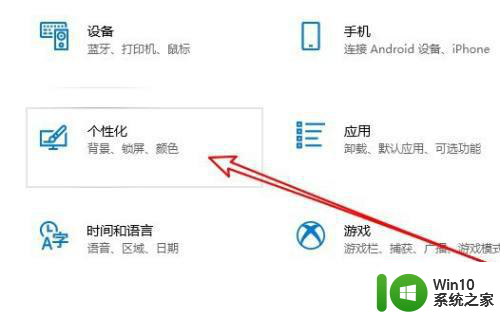
3、然后在个性化窗口点击左侧的主题菜单。
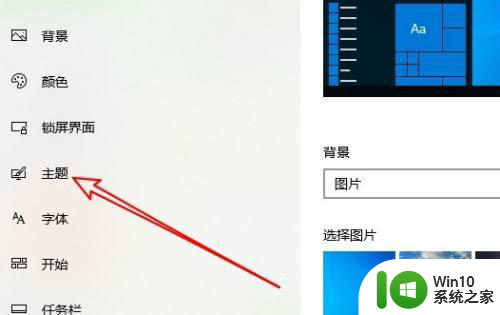
4、接下来在右侧窗口点击声音的图标。
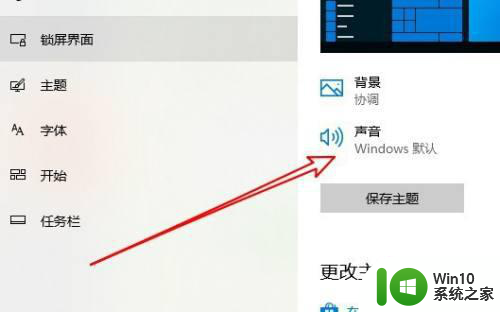
5、这时会打开系统声音窗口,点击设备中断连接菜单。
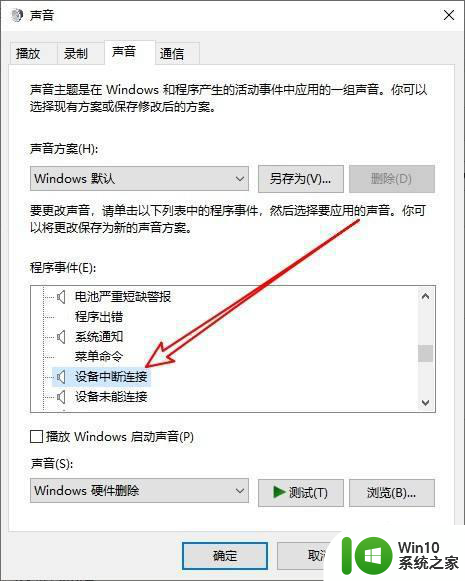
6、然后点击声音下拉按钮,选择无菜单项就可以了。
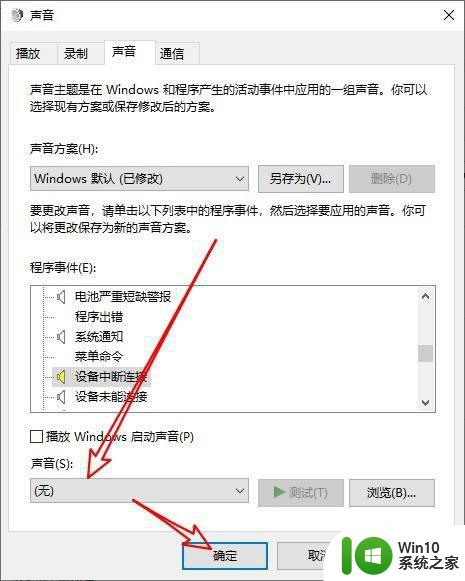
以上是如何关闭Win10笔记本发出的咚咚咚声音的全部内容,如果您不清楚如何操作,请根据小编的方法进行操作,希望对大家有所帮助。