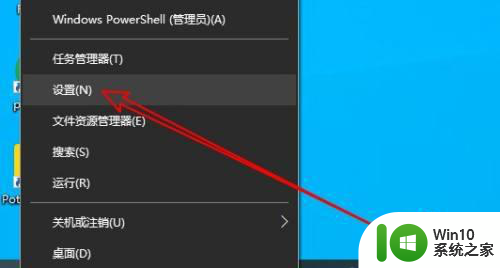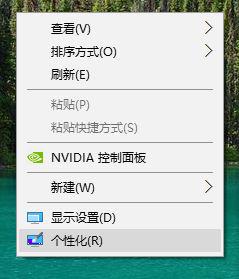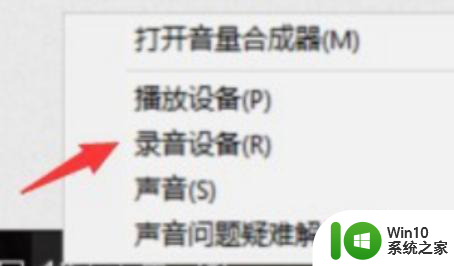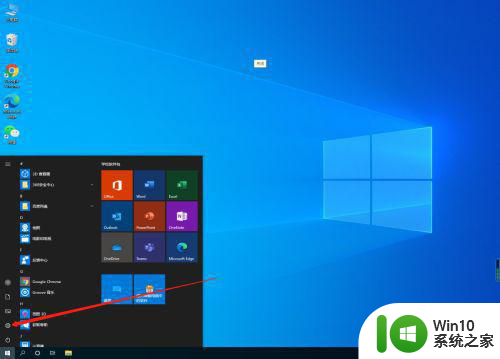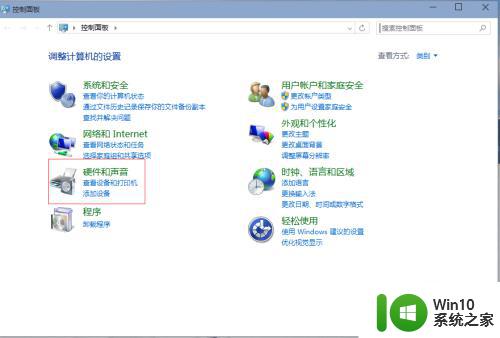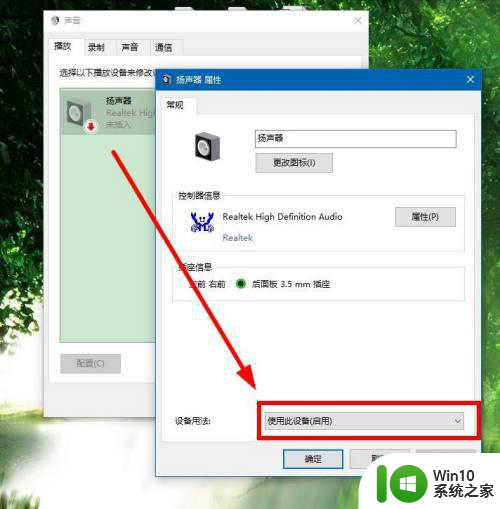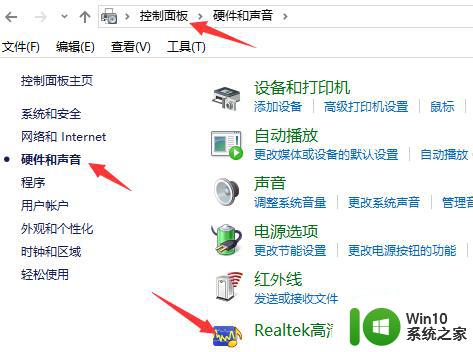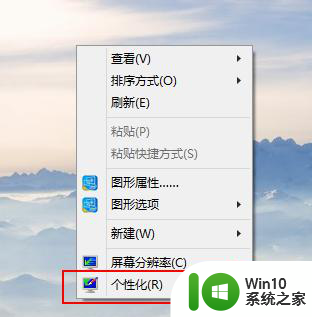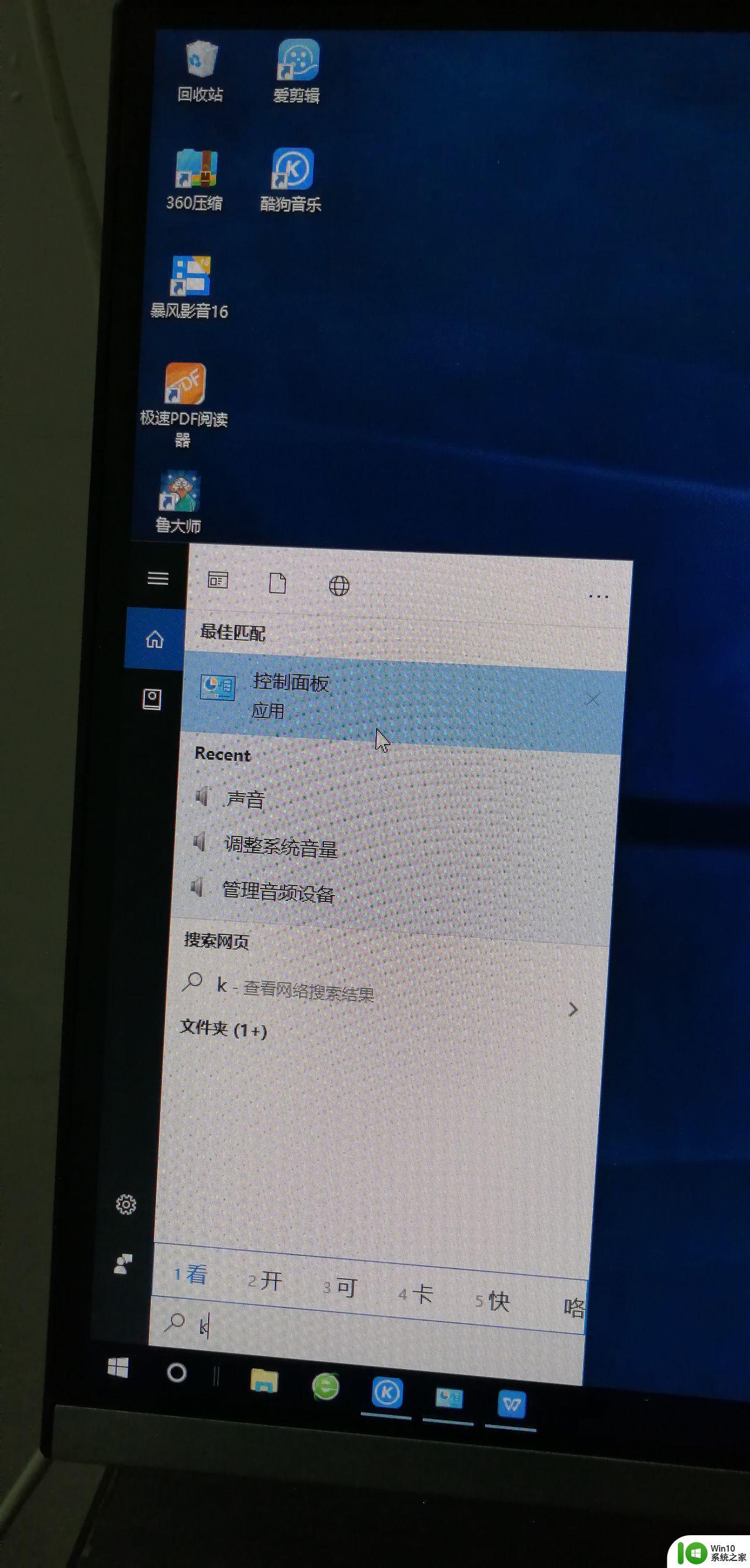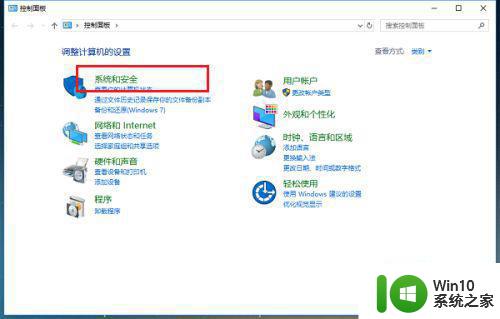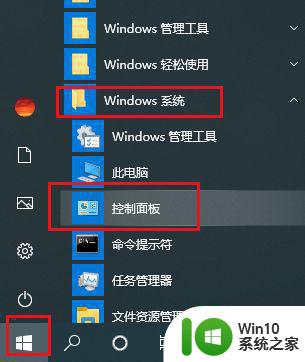win10电脑一直咚咚咚的响怎么解决 电脑总发出叮咚的声音怎么取消win10
更新时间:2023-03-24 13:08:54作者:yang
相信大家在使用win10系统的时候,经常会遇到各种奇怪的问题,比如近日有win10专业版系统用户发现电脑总发出叮咚的声音,听着非常不舒服,可能是设备一直中断连接引起,取消一下提示音即可。本文这就给大家带来win10电脑一直咚咚咚的响的解决方法。
具体解决方法如下:
1、右键点击屏幕左下角的开始按钮,选择设置菜单。
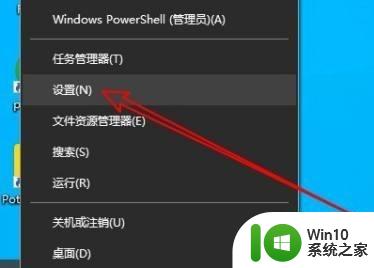 22、接下来在打开的设置窗口,点击个性化图标。
22、接下来在打开的设置窗口,点击个性化图标。
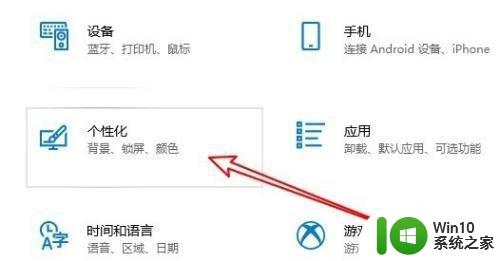 33、然后在个性化窗口点击左侧的主题菜单。
33、然后在个性化窗口点击左侧的主题菜单。
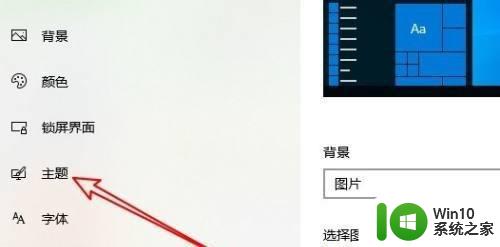 44、接下来在右侧窗口点击声音的图标。
44、接下来在右侧窗口点击声音的图标。
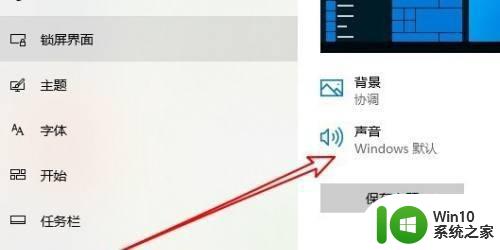 55、这时会打开系统声音窗口,点击设备中断连接菜单。
55、这时会打开系统声音窗口,点击设备中断连接菜单。
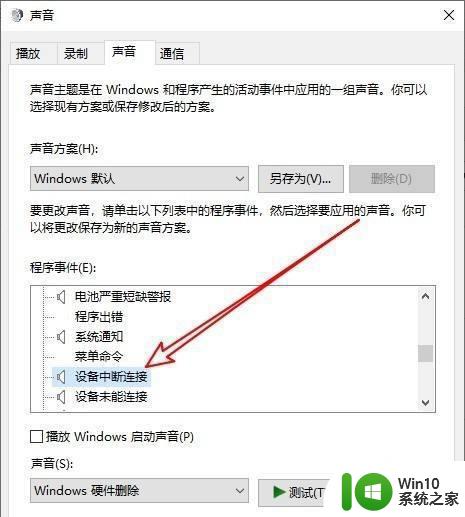 66、然后点击声音下拉按钮,选择“无”就可以了。
66、然后点击声音下拉按钮,选择“无”就可以了。
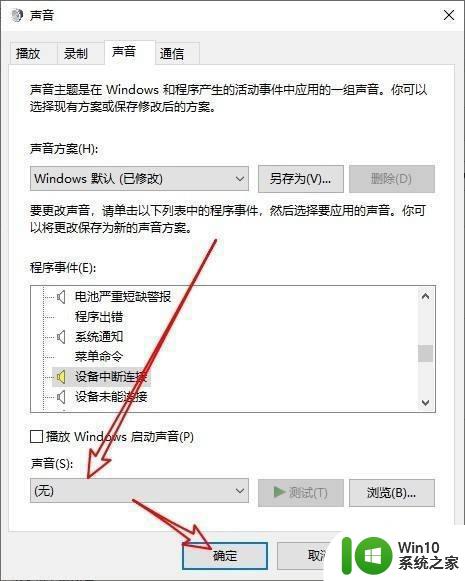
上述给大家讲解的就是win10电脑总发出叮咚的声音的详细取消方法,与一样情况的话,可以学习上面的方法来取消吧。