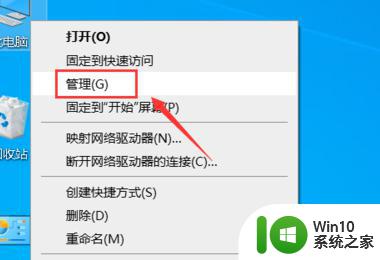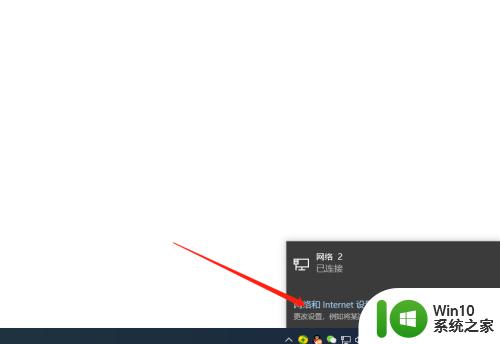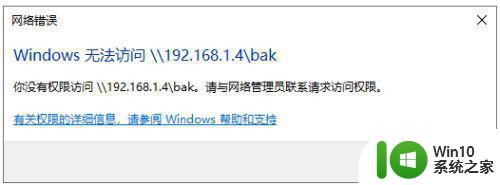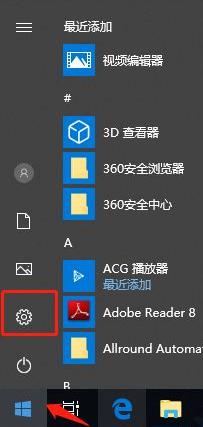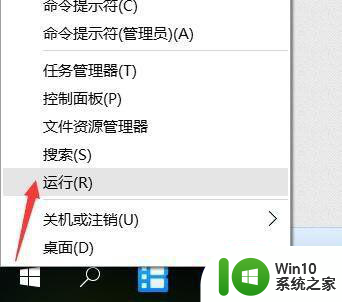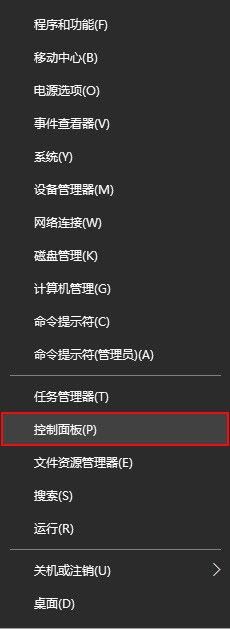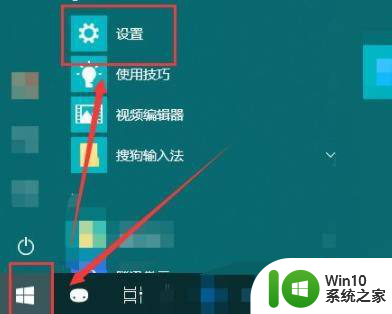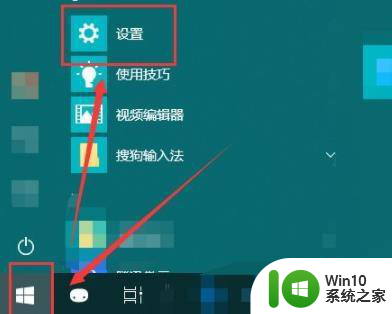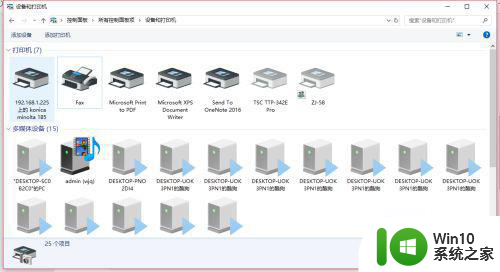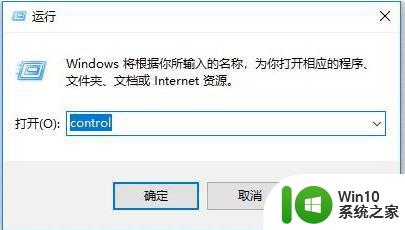完美解决Windows10打印机无法共享的方法 Windows10打印机无法共享怎么办
日常办公一般都会使用到打印机,正常情况下,一台打印机可以同时共享给多台windows10电脑使用,但在使用之前要简单设置,最近有用户碰到Windows10打印机无法共享的情况,这很明显是系统设置问题,接下去和大家说说解决方法。
方法一:
1、在Windows10桌面,右键点击“此电脑”图标,在弹出菜单中选择“管理”菜单项。
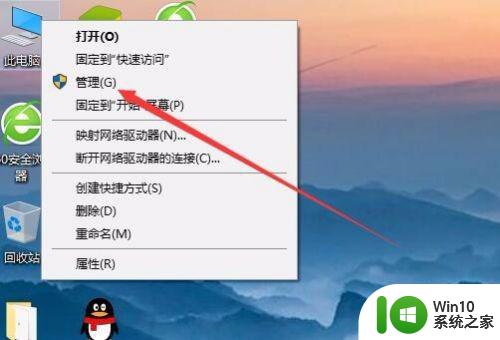
2、在打开的计算机管理窗口中,依次点击“系统工具/本地用户和组/用户”菜单项。
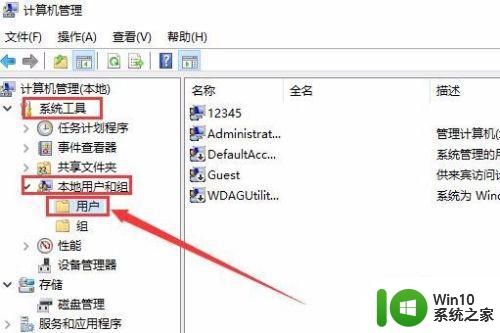
3、在右侧找到Guest菜单项,右键点击该菜单项,在弹出菜单中选择“属性”菜单项。
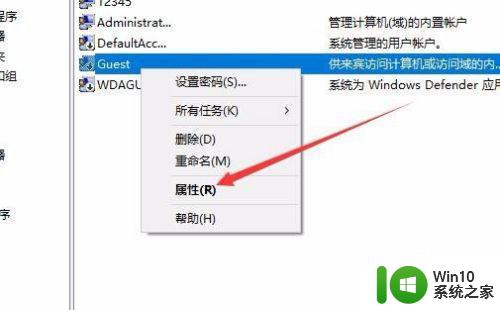
4、在打开的Guest属性窗口中,取消“帐户已禁用”前面的勾选。最后点击确定按钮 。
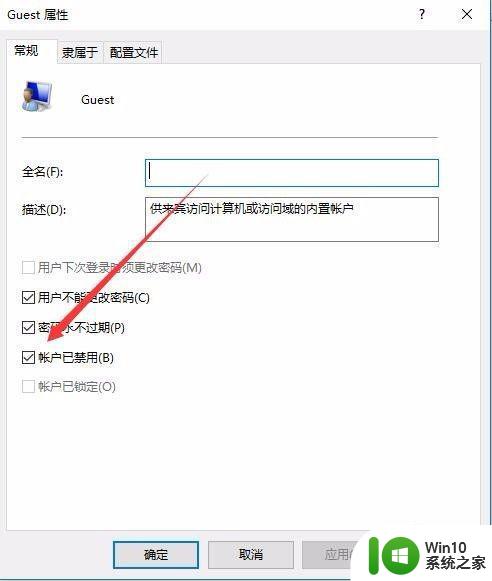
方法二:
1、接下来在Windows10桌面,右键点击开始按钮,在弹出菜单中选择“运行”菜单项。
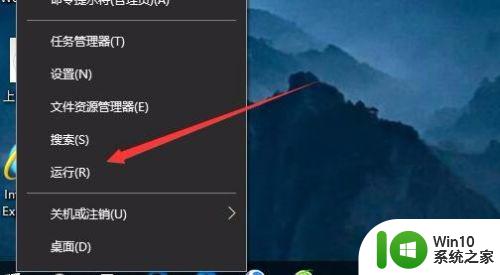
2、接下来在打开的运行窗口中,输入命令gpedit.msc,然后点击确定按钮。
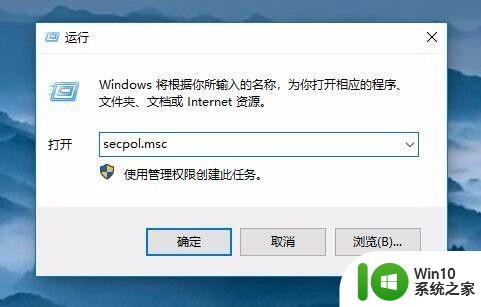
3、在打开的本地安全策略窗口,依次点击“安全设置/本地策略/用户权限分配”菜单项。
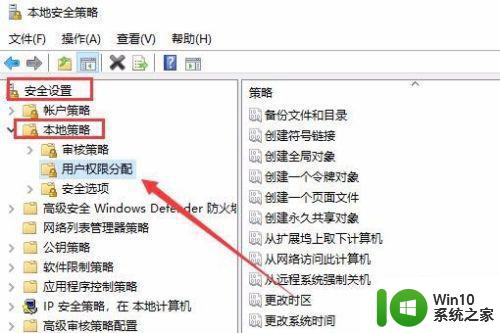
4、在右侧窗口中找到并右键点击“从网络访问此计算机”一项,在弹出菜单中选择“属性”菜单项。
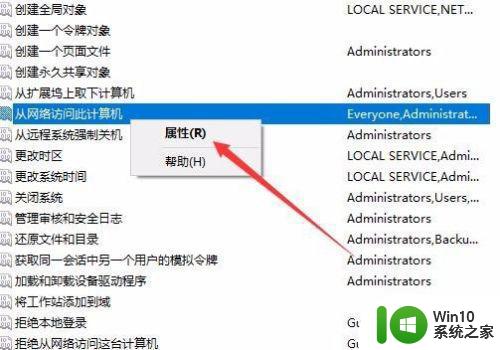
5、这时可以打开属性窗口,在窗口中点击“添加用户或组”按钮。
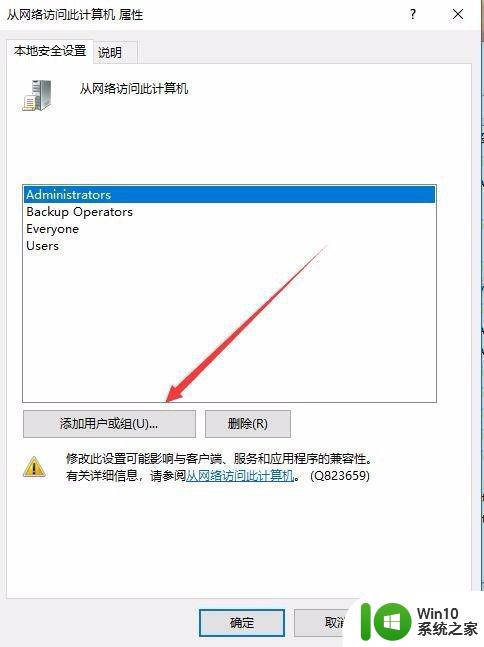
6、这时会弹出“选择用户或组”窗口,点击高级按钮。
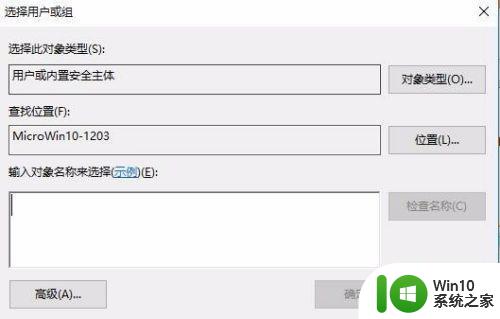
7、在打开的窗口点击“立即查找”按钮,在下面的搜索结果中点击Guest用户名。依次点击两次确定按钮 即可。
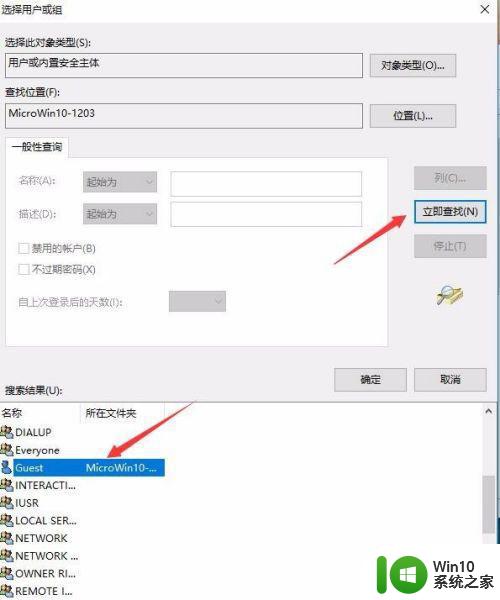 8接下来再找到“拒绝从网络访问这台计算机”设置项,双击打开其编辑窗口。
8接下来再找到“拒绝从网络访问这台计算机”设置项,双击打开其编辑窗口。
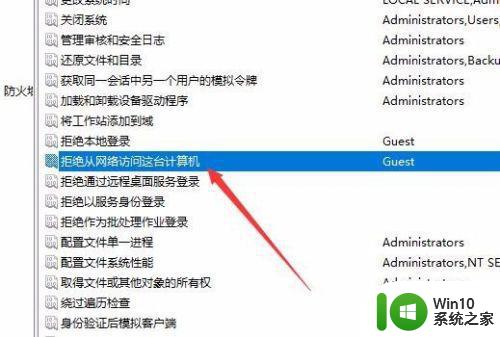 9接着在打开的属性窗口中,选择Guest用户名,然后点击“删除”按钮,最后点击确定按钮。
9接着在打开的属性窗口中,选择Guest用户名,然后点击“删除”按钮,最后点击确定按钮。
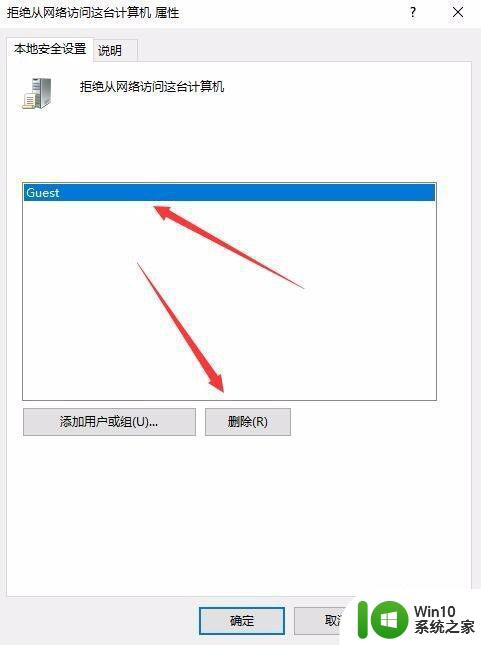
以上教程完美解决Windows10打印机无法共享的问题,共享打印机可以节约能源,遇到此疑问可以试试上述设置。