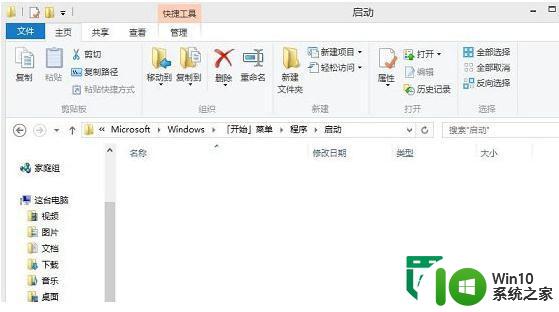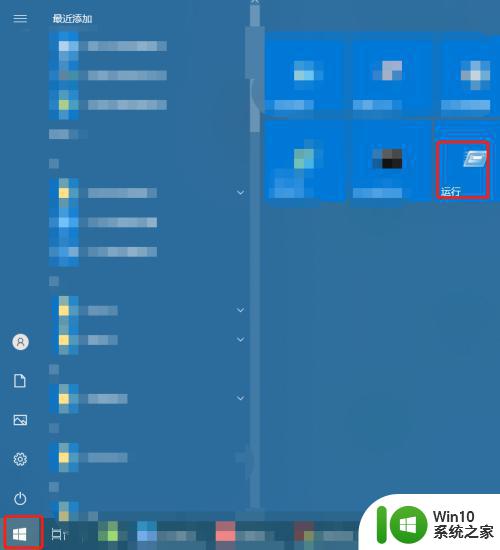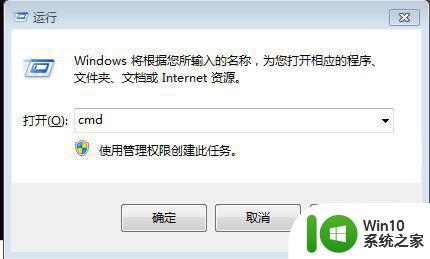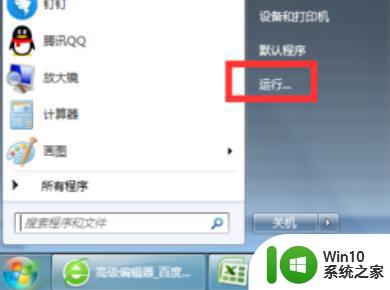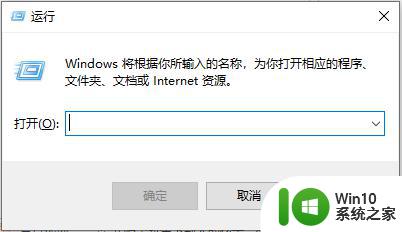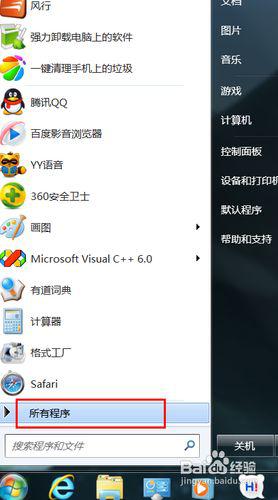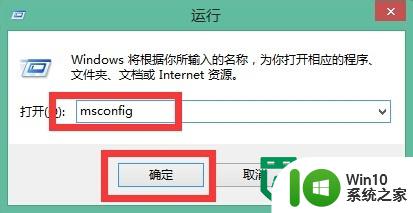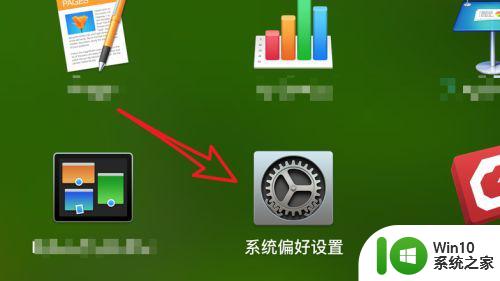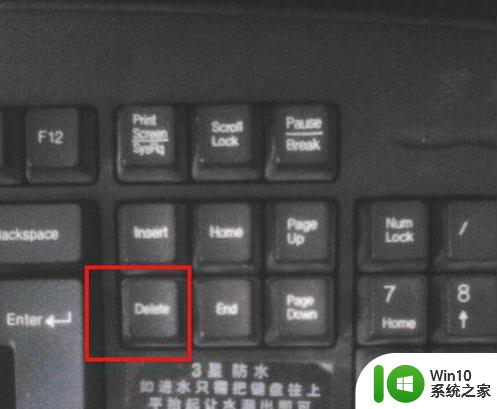电脑添加开机启动项方法 电脑开机启动项设置教程
电脑开机启动项是指在计算机开机时自动启动的程序或服务,在日常使用电脑的过程中,我们经常会遇到一些需要在开机时自动启动的应用程序,比如防病毒软件、即时通讯工具等。为了方便用户的使用,电脑系统提供了设置开机启动项的功能。在本教程中,我们将介绍如何在电脑上添加开机启动项,以及如何根据个人需求进行开机启动项的设置。通过掌握这些方法,我们可以提高电脑的使用效率,使开机时所需的程序能够自动启动,为我们的工作和娱乐带来更多便利。
解决方法:
1、打开电脑在电脑桌面的左下角可以看到一个“开始”然后点击开启然后找到其中的运行。
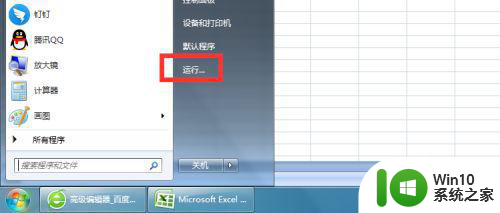
2、点击运行后,我们可以看到运行中有一处搜索栏,我们在其中输入msconfig。
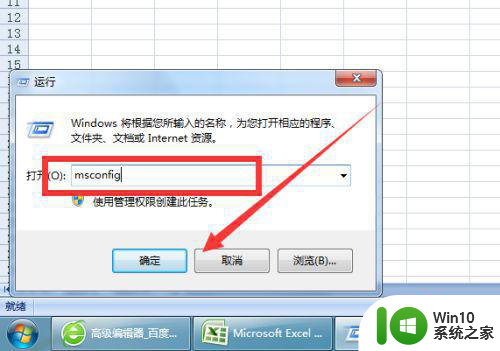
3、然后我们点击确定后可以看到的是下图所示的页面,这是一个系统配置的页面。
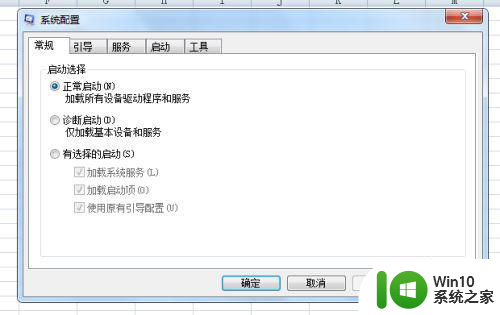
4、然后我们将正常启动勾选为有选择的启动,然后勾选下面的加载启动项即可。
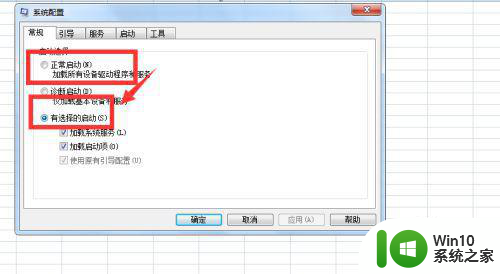
5、然后我们点击启动可以看到我们电脑中的一些软件都是随机自动开启的,我们在这里可以勾选。
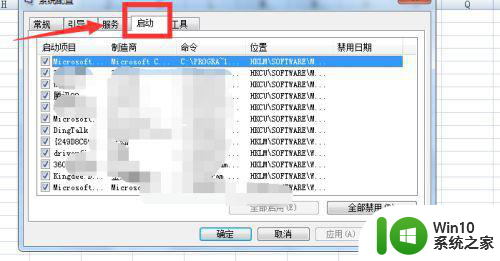
6、然后如果我们想要将其全部禁止,点击下图中的全部禁止,然后点击应用即可完成操作。
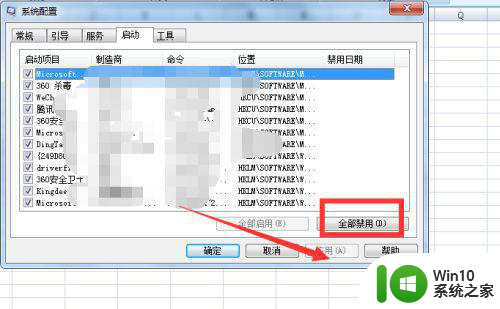
以上就是关于电脑添加开机启动项方法的全部内容,如果有遇到相同情况的用户,可以按照小编提供的方法来解决。