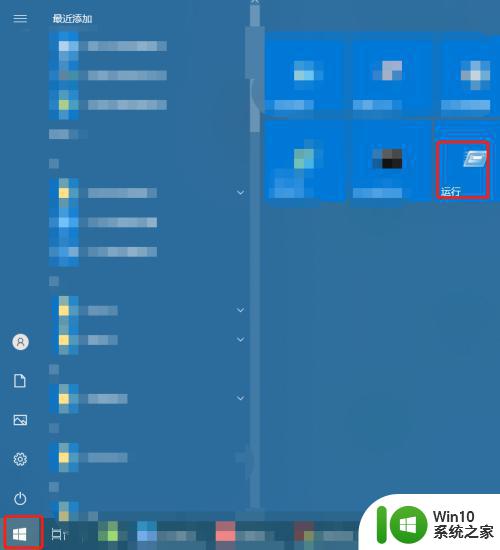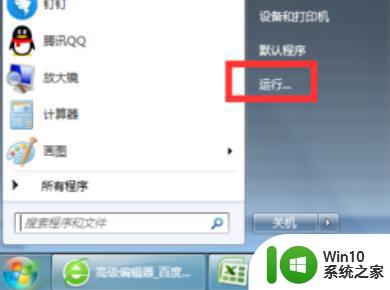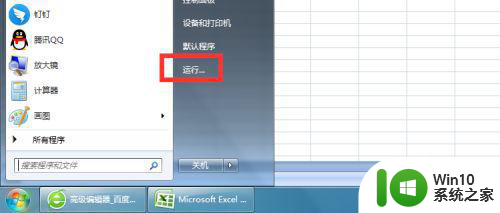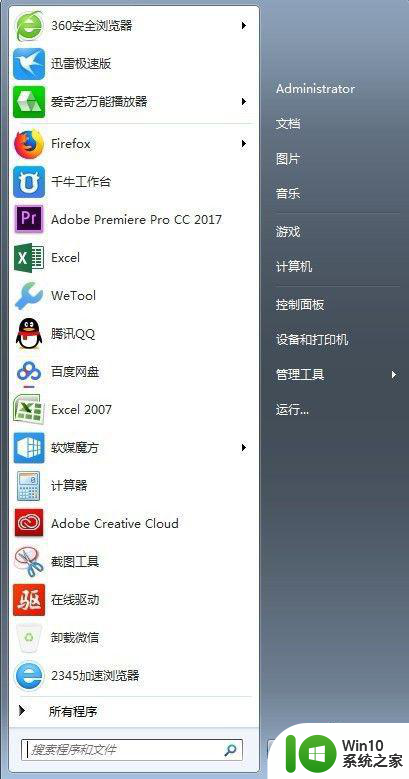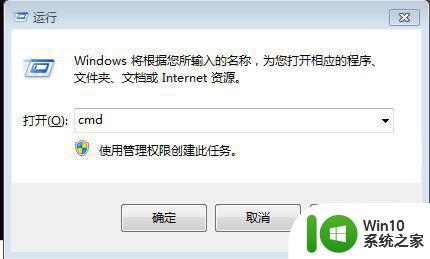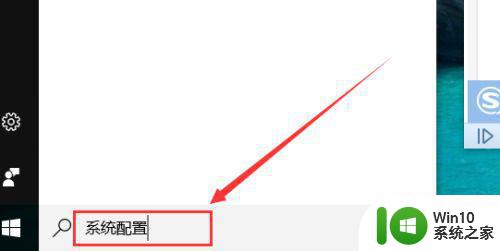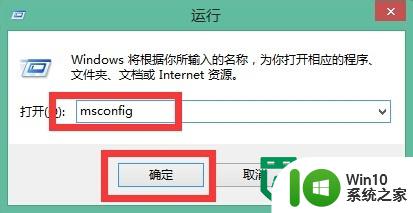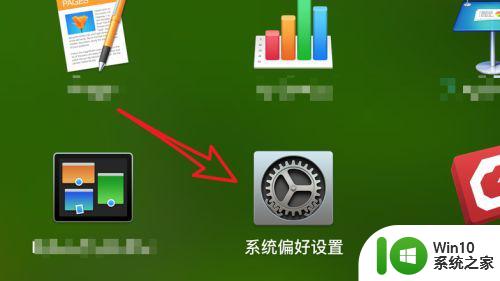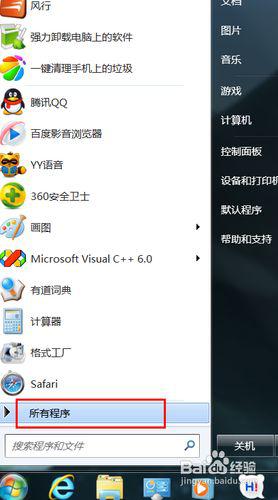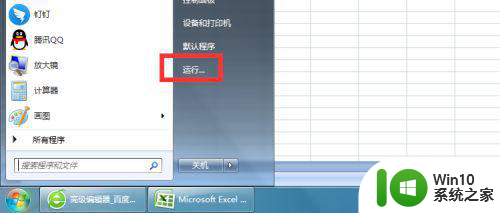电脑开机怎么设置开机启动项 电脑如何设置开机自启动项
更新时间:2023-10-13 10:47:38作者:yang
电脑开机怎么设置开机启动项,随着科技的进步和智能化的发展,电脑已经成为我们生活中不可或缺的一部分,每当我们打开电脑时,都希望能够快速启动并自动加载我们经常使用的软件或文件,以提高工作和学习的效率。如何设置电脑的开机启动项,让我们的电脑在开机时自动运行我们需要的程序呢?本文将为大家介绍电脑开机启动项的设置方法,帮助大家更好地利用电脑,提升工作效率。
具体方法:
1、首先是用win键+R键调出运行命令。
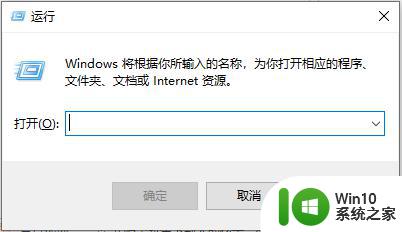
2、在命令中输入“msconfig”命令,打开系统配置对话框。
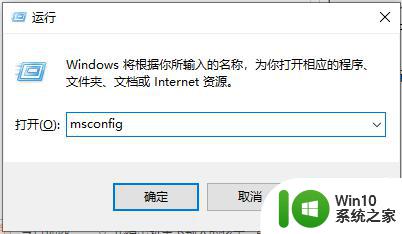
3、在系统配置对话框里选择“启动”选项卡,打开任务管理器。
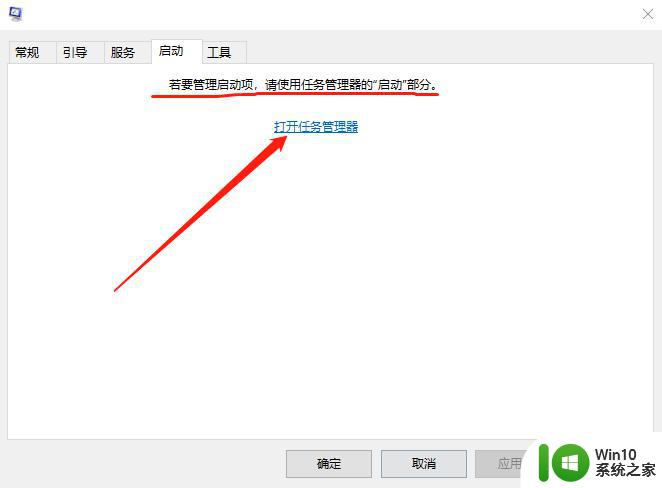
4、在任务管理器--启动选项卡里面就可以禁用启动项啦。
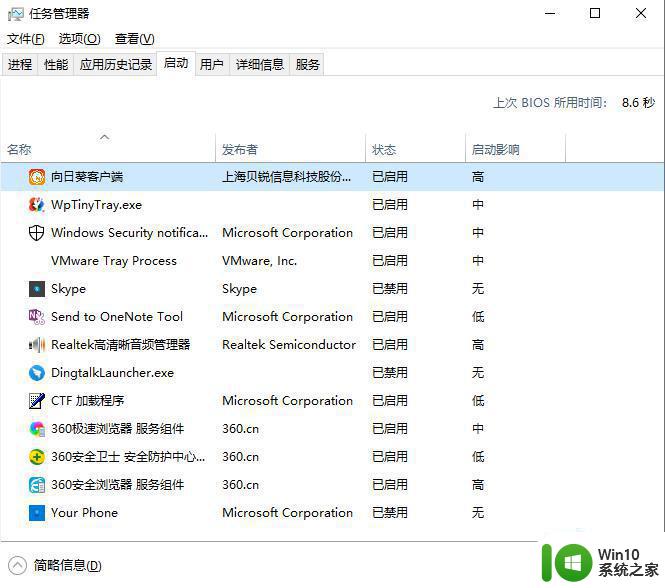
以上就是电脑开机设置开机启动项的全部内容,碰到同样情况的朋友们赶紧参照小编的方法来处理吧,希望能够对大家有所帮助。