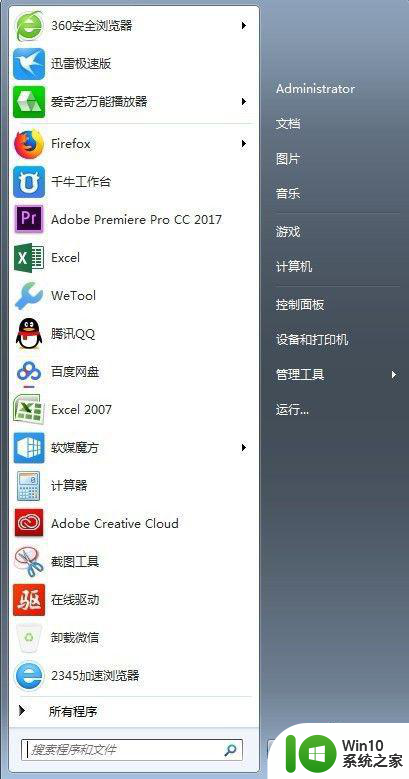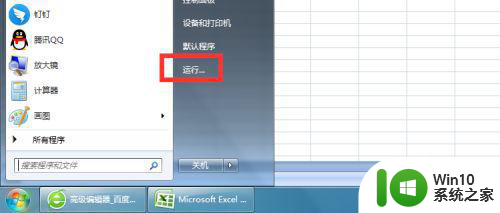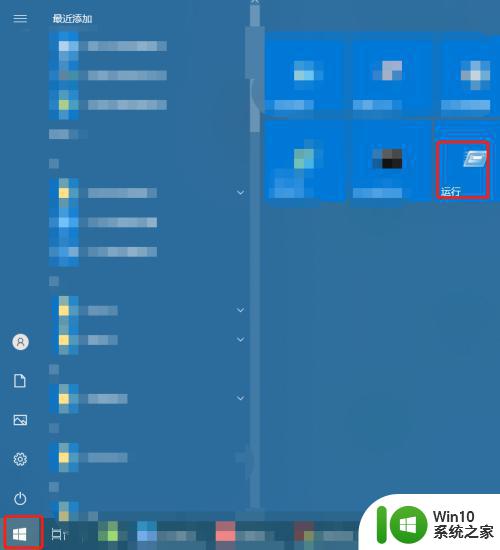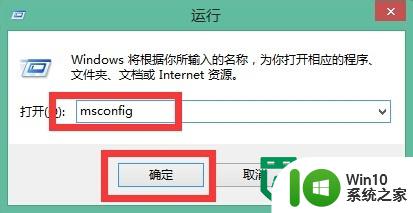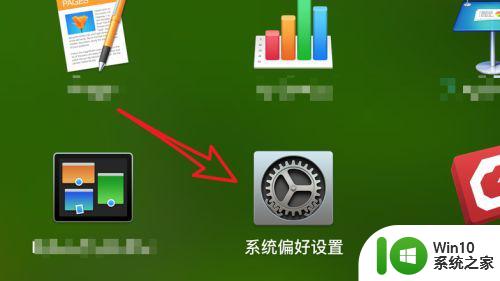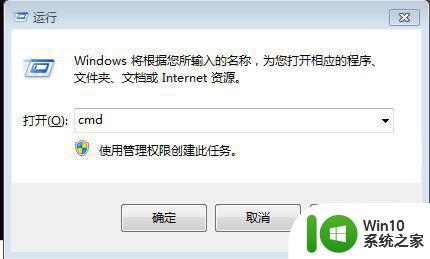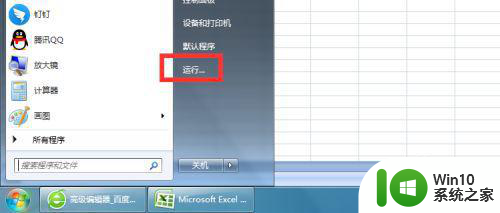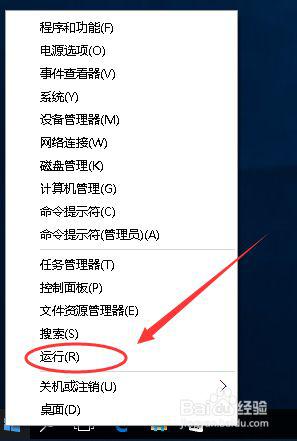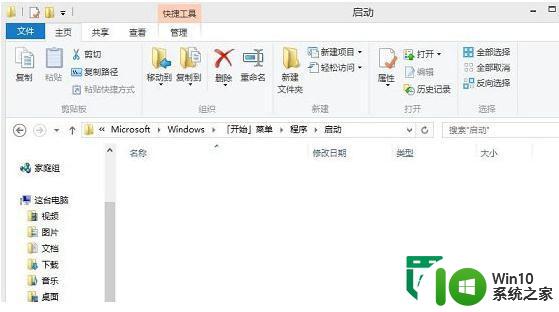怎么设置开机启动软件 开机启动项设置教程
开机启动软件是一种非常实用的功能,它可以让我们的电脑在开机后自动运行指定的软件,对于经常使用某些软件的用户来说,设置开机启动项可以节省时间和方便操作。怎么设置开机启动软件呢?在本文中我们将为大家详细介绍开机启动项的设置方法,帮助大家轻松实现开机自启动的需求。无论是想让电脑开机后自动启动聊天工具、音乐播放器还是其他常用软件,只需按照以下步骤进行设置,就能让软件在开机后自动启动,让我们的电脑变得更加智能和高效。
解决方法:
1、首先,我们要打开开始菜单,在里面寻找到启动项。
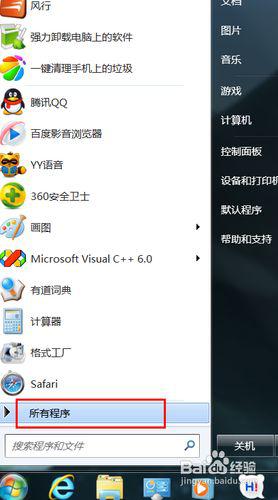
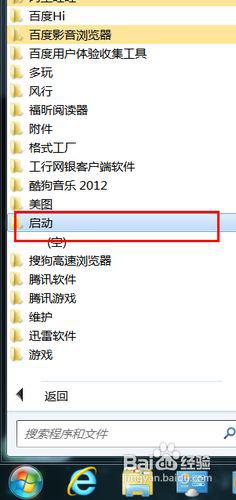
2、找到启动文件夹后,大家要注意啦。在Windows XP系统里面,此处的文件夹需要双击才能打开。但是在Windows 7系统里面,我们只能击右键,选择打开即可。
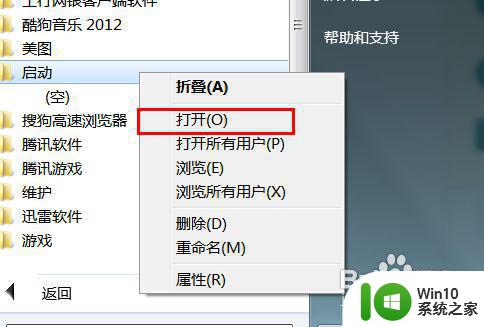
3、我们在打开启动文件夹之后,需要我们将某一个程序的启动快捷方式添加进去即可,这里,我以添加“网络连接”快捷方式为例,教教大家。我们只需将这个快捷方式拖到这个启动文件夹即可。
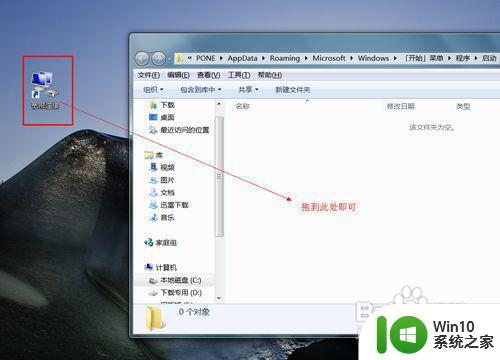
4、需要我们注意的是,我们可能会遇到安全软件的拦截,因此,我们只需点击“允许即可”,因为这是我们自己的行为操作,无须担心我们的行为是否安全。
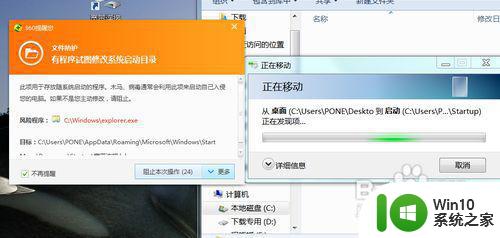
5、最后,我们就看到启动文件夹中成功添加了宽带连接的启动项,到此,我们成功完成任务。如果大家想要添加其他软件的启动可以参考这个办法,直接将软件的快捷方式添加到启动文件夹即可。
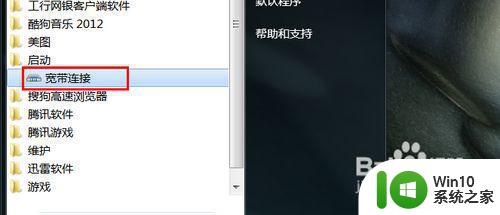
以上就是如何设置开机启动软件的全部内容,如果有遇到相同问题的用户,可以参考本文中介绍的步骤来进行修复,希望对大家有所帮助。