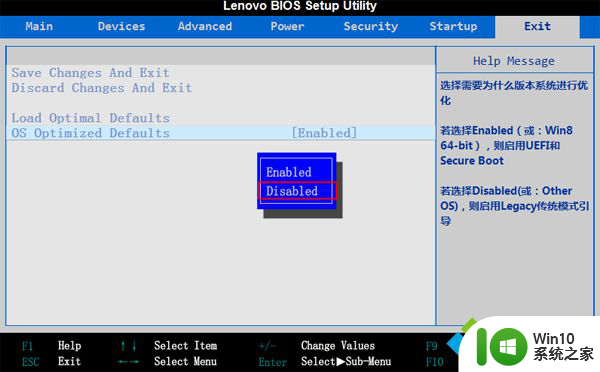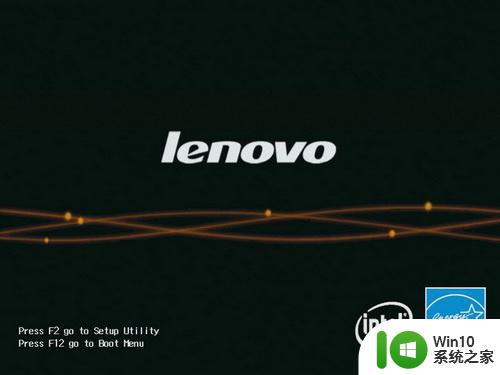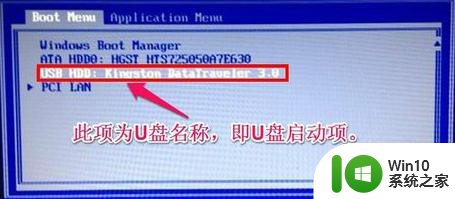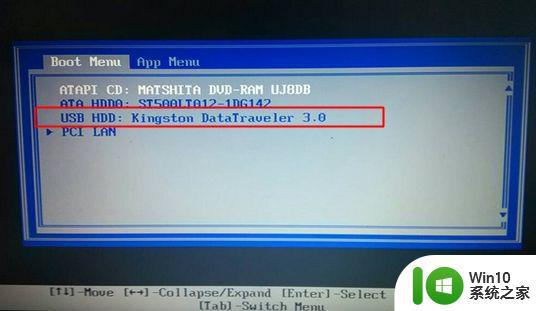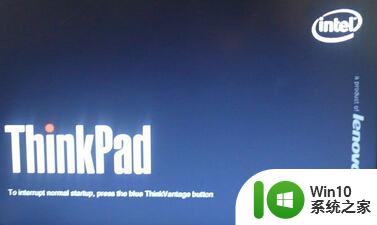联想g40开机启动u盘教程 联想G40如何设置开机启动U盘
联想G40是一款性能优秀的笔记本电脑,而在某些情况下,我们可能需要使用U盘来进行开机启动,如何设置联想G40的开机启动U盘呢?在本文中我们将为大家详细介绍联想G40开机启动U盘的设置方法,帮助用户轻松完成相关操作。无论是系统恢复、安装操作系统还是进行病毒清理,开机启动U盘都是一个方便而有效的解决方案。接下来让我们一起来了解具体的设置步骤吧!
具体方法:
1、笔记本上插上制作好的U盘启动盘。

2、开机启动,开机后在显示“LENOVO”自检画面的时候,反复按Fn+F12键(部分超极本机型可能是“F12”组合键)进入bios界面

3、切换到boot设置项。设置boot mode 为legacy support. 然后设置Boot priority 为legacy first(如果你的U盘支持uefi模式就不改这个).
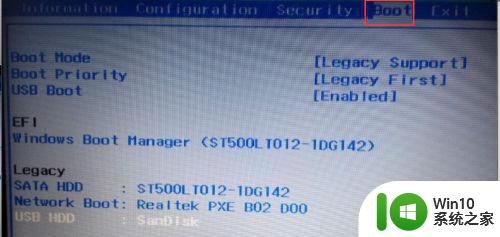
4、把开机启动项设置 usb 优先,也就是把U盘调整到最前面。 按FN+F6 或者FN+F5调整。
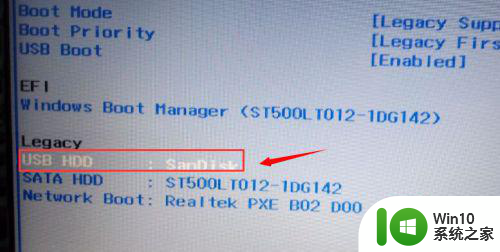
5、切换到EXIT 设置项。把OS optimized defaults 由win8 64bit 改为other OS。
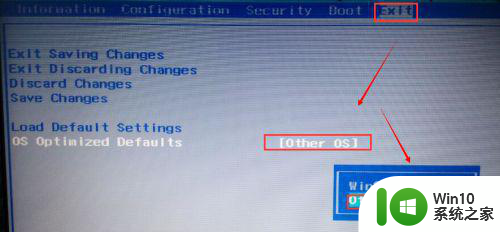
6、保存设置,按FN+F10保存并重启
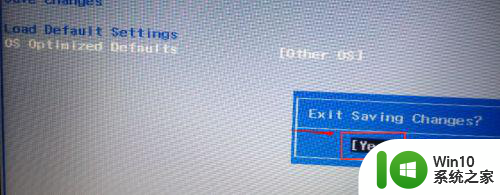
7、重启电脑就可以愉快的进PE了。(尽情的重装吧)
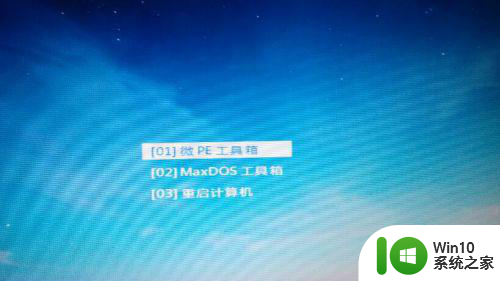
以上就是联想g40开机启动u盘教程的全部内容,有需要的用户就可以根据小编的步骤进行操作了,希望能够对大家有所帮助。