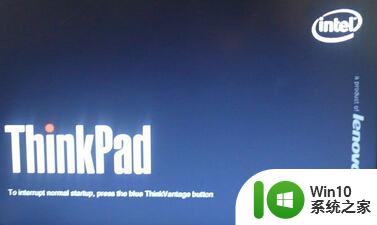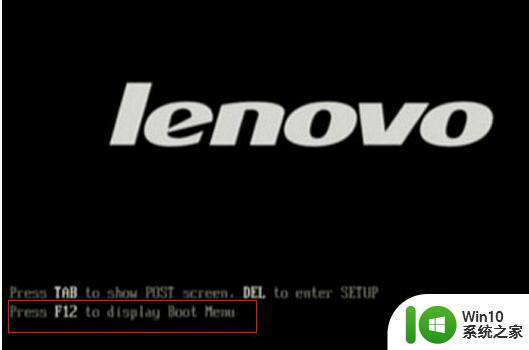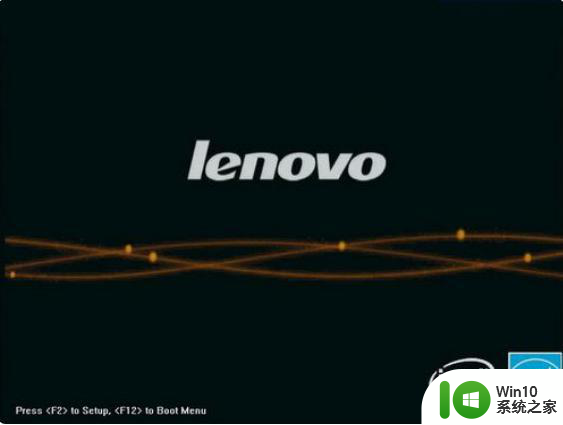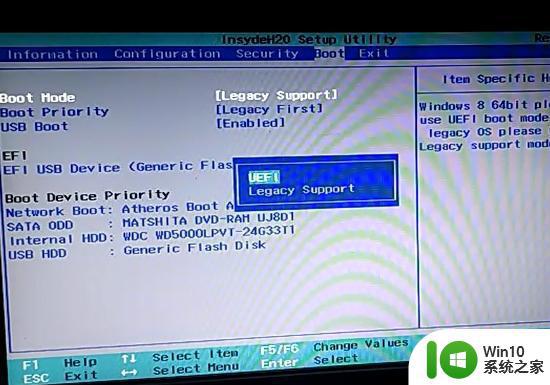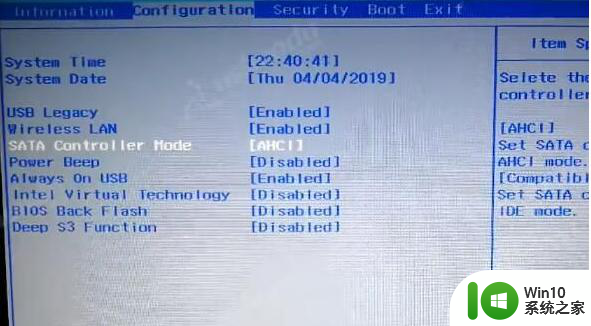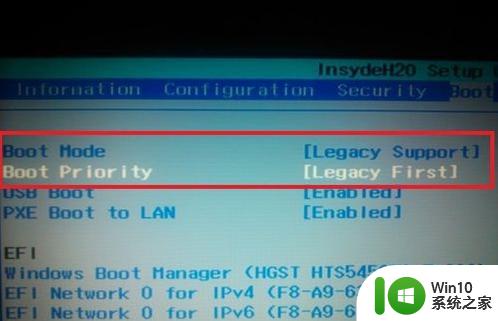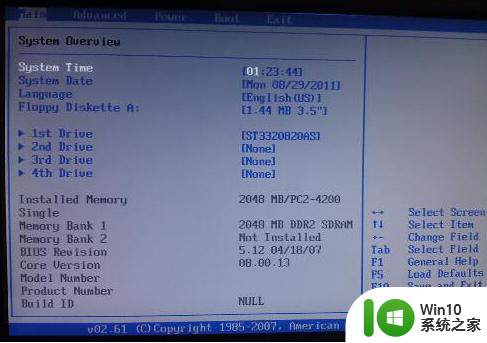联想Y570笔记本如何设置U盘启动 联想Y570笔记本如何设置U盘启动教程
更新时间:2024-09-04 12:38:33作者:xiaoliu
在日常使用笔记本电脑时,有时候需要通过U盘启动来进行系统安装或修复,对于联想Y570笔记本用户来说,设置U盘启动并不复杂。通过简单的操作步骤,即可轻松实现U盘启动功能,方便快捷地进行系统维护和安装操作。接下来我们将详细介绍联想Y570笔记本如何设置U盘启动的具体步骤,让您轻松掌握这一技巧。
操作步骤:
1、插入我们的U教授启动盘,按电源键开机;
2、在出现的联想开机画面中,我们根据屏幕下方的提示,按下F12键调出启动项菜单;

3、在启动项选择菜单中,我们找到U盘启动项USB HDD,按↓方向键选中USB HDD按回车确认;
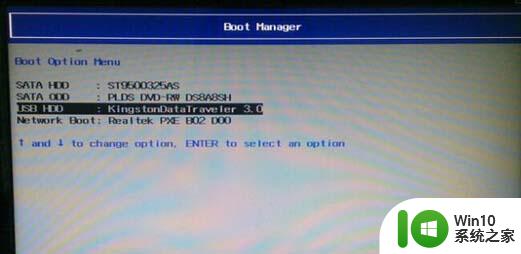
4、设置完成之后系统启动就直接进入到U教授主菜单,如下图所示。

以上就是联想Y570笔记本如何设置U盘启动的全部内容,还有不懂得用户就可以根据小编的方法来操作吧,希望能够帮助到大家。