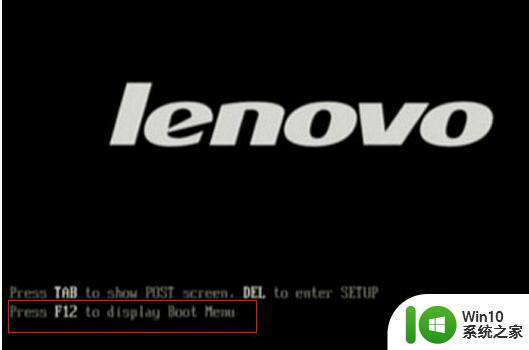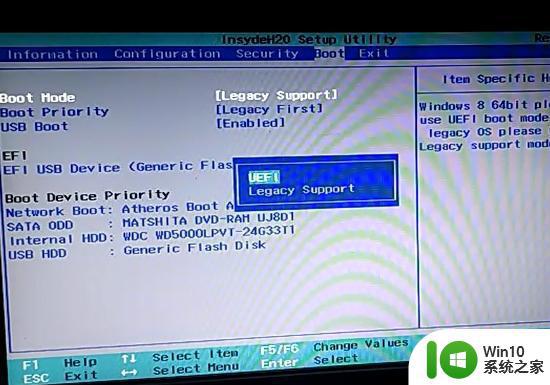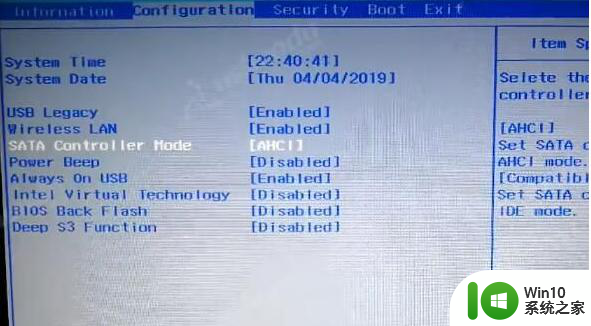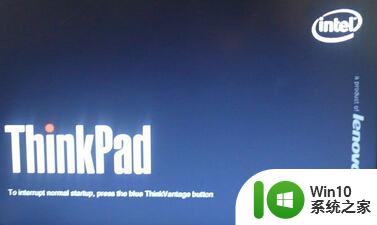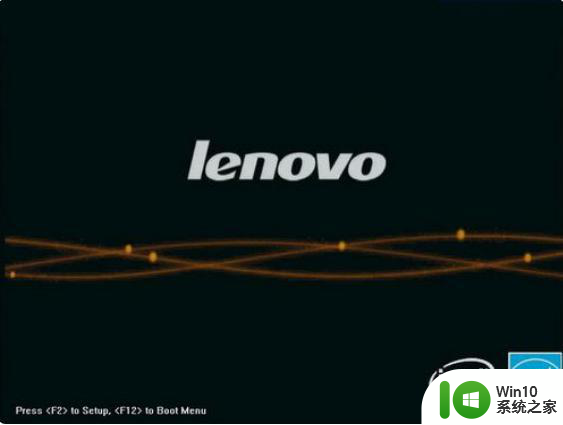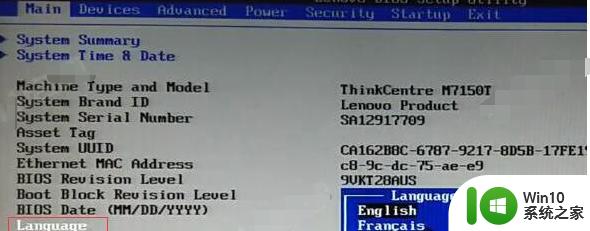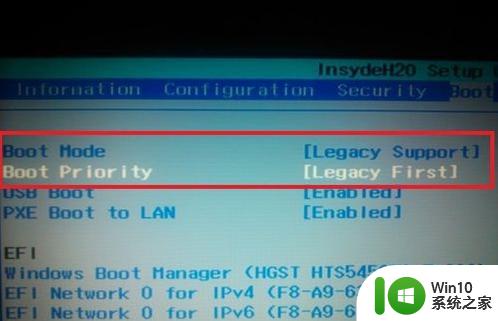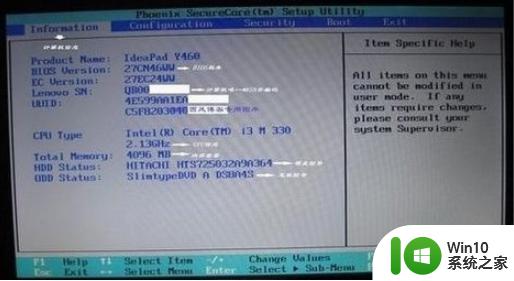联想笔记本从u盘启动的设置步骤 联想笔记本如何设置从u盘启动
更新时间:2024-04-06 10:51:02作者:jiang
在日常使用中我们可能会遇到需要从U盘启动联想笔记本的情况,为了方便大家了解如何正确设置从U盘启动的步骤,下面将详细介绍联想笔记本如何设置从U盘启动的方法。通过简单的操作,您就可以轻松实现从U盘启动,并解决一些系统故障或进行系统安装的问题。让我们一起来看看具体的设置步骤吧!
操作方法如下:
1、联想笔记本开机画面出现的时候连续按下f2进入bios设置;

2、如果开机的时候没有进入BIOS,可以重启电脑然后按下F2进行操作进BIOS;

3、进入BIOS管理界面以后,我们通过键盘的方向键选择BOOT菜单进入;

4、然后通过键盘的F5或者F6将我们的U盘调整为第一启动项目;

5、最后按下键盘的F10,出现的界面中我们选择YES回车,保存自己设置;
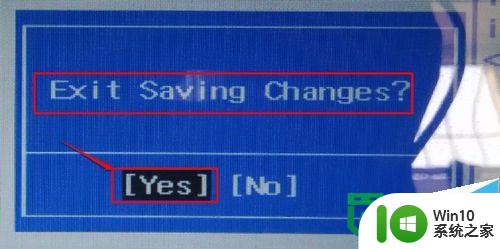
6、之后重启电脑,就进入了U教授U盘启动界面。

以上就是联想笔记本从u盘启动的设置步骤的全部内容,还有不懂得用户就可以根据小编的方法来操作吧,希望能够帮助到大家。