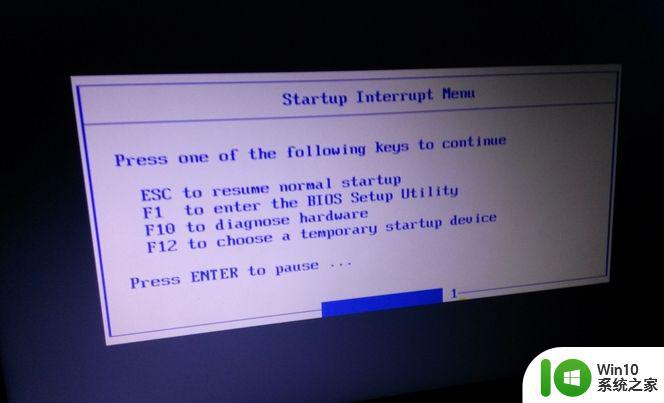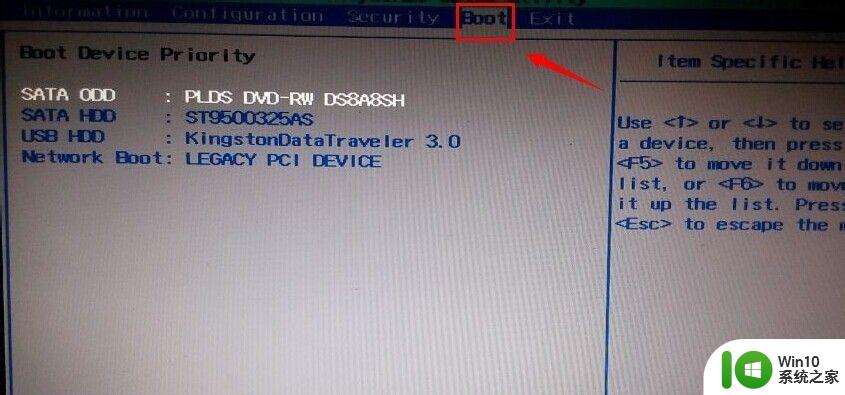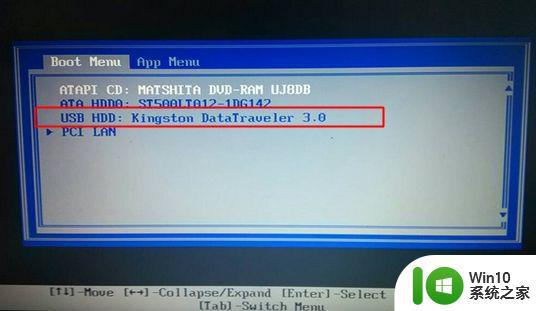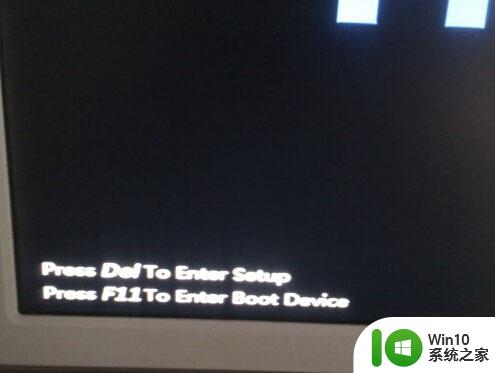联想一体机u盘启动 联想一体机U盘启动设置步骤
更新时间:2024-09-10 17:00:37作者:xiaoliu
联想一体机是一款集成了电脑主机和显示器的一体化设备,其性能优越,操作简便,在使用联想一体机时,有时候需要通过U盘启动系统来进行一些操作或者修复系统。为了实现这一目的,需要在联想一体机中进行一些设置步骤。接下来我们将详细介绍联想一体机U盘启动的设置步骤,让您轻松掌握。
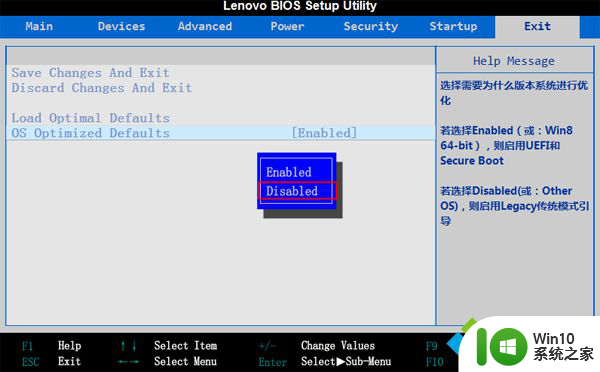 3、弹出警告,直接选择Yes回车。表示禁用Secure Boot并开启CSM,也就是开启了Legacy模式,然后再按F9加载默认的设置,同样是按回车;
3、弹出警告,直接选择Yes回车。表示禁用Secure Boot并开启CSM,也就是开启了Legacy模式,然后再按F9加载默认的设置,同样是按回车;
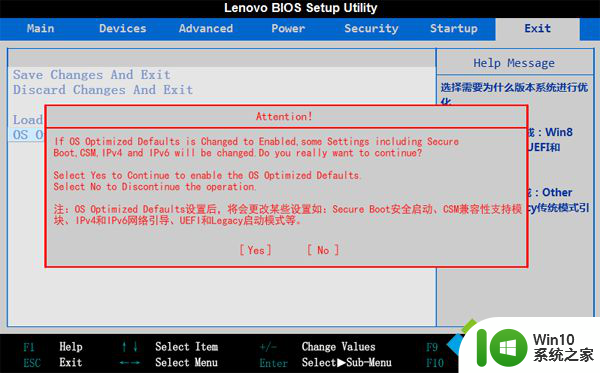 4、按←方向键转到Startup,确保CSM是Enabled。Boot Priority是Legacy First,然后选择Primary Boot Sequence回车;
4、按←方向键转到Startup,确保CSM是Enabled。Boot Priority是Legacy First,然后选择Primary Boot Sequence回车;
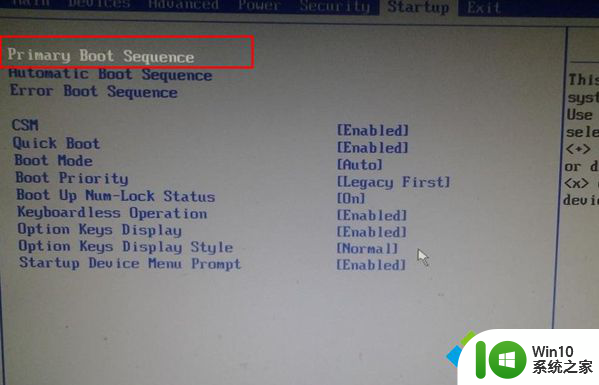 5、在Exclude from boot order(表示未添加的项目)下有个USB HDD选项,选择它。按键盘的X添加到上面;
5、在Exclude from boot order(表示未添加的项目)下有个USB HDD选项,选择它。按键盘的X添加到上面;
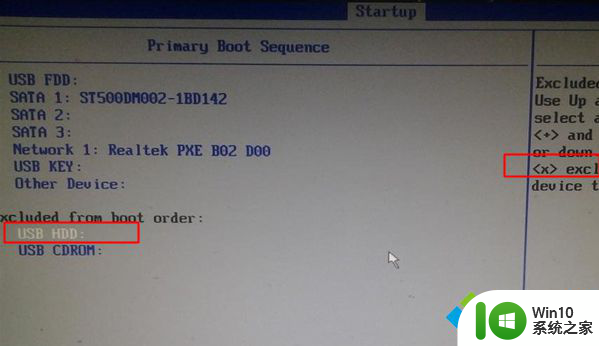 6、接着同时按住Shift和+号移动,将USB HDD移动到第一位;
6、接着同时按住Shift和+号移动,将USB HDD移动到第一位;
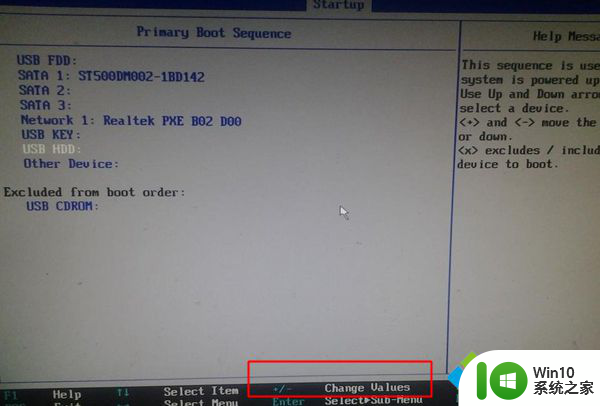 7、最后按F10,回车重启,插入U盘,就可以从U盘启动了;
7、最后按F10,回车重启,插入U盘,就可以从U盘启动了;
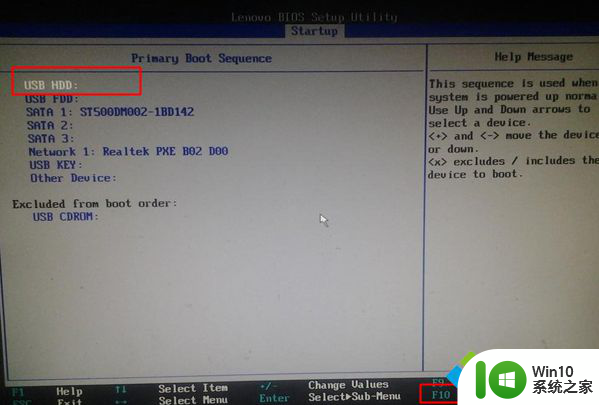 8、设置好之后,以后只需放入U盘,重启按F12快捷键弹出启动菜单,选择U盘启动即可。
8、设置好之后,以后只需放入U盘,重启按F12快捷键弹出启动菜单,选择U盘启动即可。
以上就是联想一体机u盘启动的所有内容,如果需要的用户可以按照小编的步骤进行操作,希望对大家有所帮助。