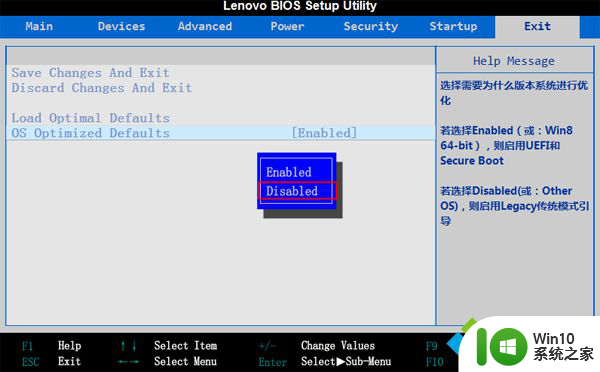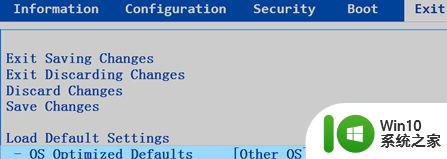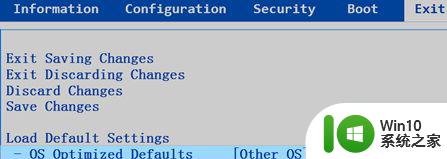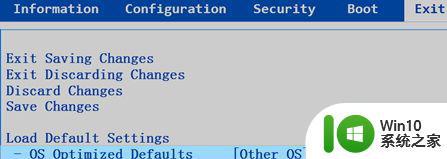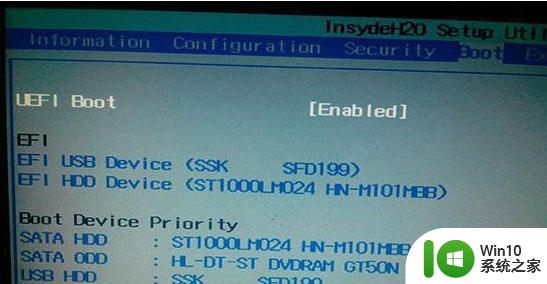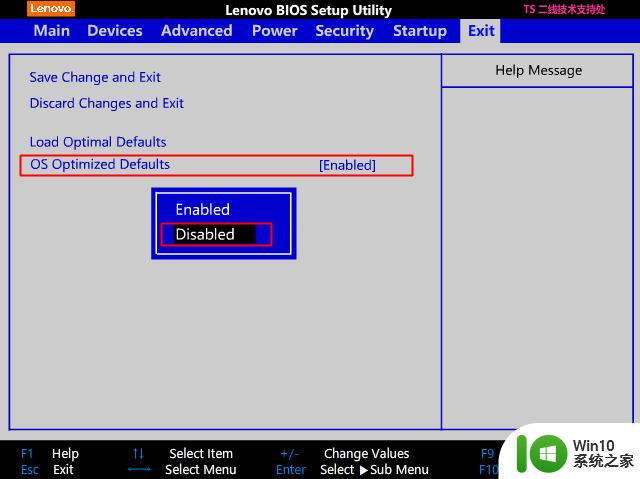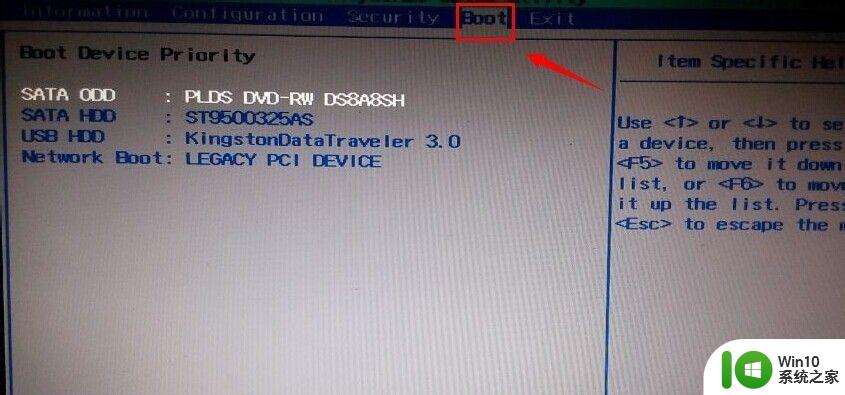联想一体机开启uefi模式方法 联想一体机UEFI启动设置步骤
更新时间:2023-09-12 13:12:18作者:jiang
联想一体机开启uefi模式方法,随着科技的不断发展,联想一体机成为了现代家庭和办公环境中的常见设备,为了提升性能和安全性,许多联想一体机都支持UEFI模式启动。UEFI(统一可扩展固件接口)是一种新一代的启动方式,相较于传统的BIOS,它具有更多的功能和优势。如何在联想一体机上开启UEFI模式呢?本文将为您详细介绍联想一体机开启UEFI模式的方法和步骤。
为了适应新一代的windows系统,现在的电脑默认启用uefi模式,同时会保留legacy模式。有用户发现联想一体机默认不是uefi启动,那么联想一体机开启uefi模式方法呢?下面win10系统之家小编就和大家介绍联想一体机开启uefi模式的方法。一、所需工具
1、lenovo一体机
2、uefi模式启动u盘:微pe如何制作系统u盘
二、联想一体机开启uefi模式步骤如下
1、开机启动后,不停按F1进入bios。有些机型需要先按Enter键,再按F1进入bios。
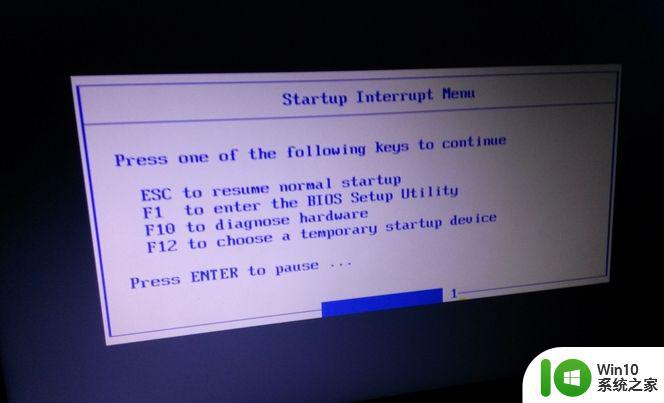
2、在bios中,按→方向键移动到Exit,选择OS Optimal Defaults,按enter键,改成Enabled。
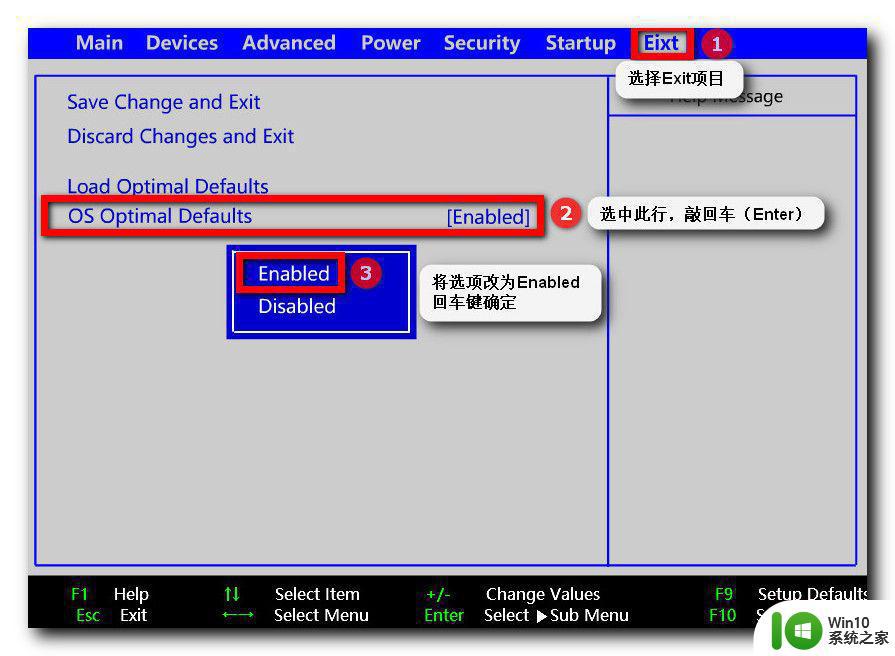
3、弹出提示框,选择Yes,按enter确认。
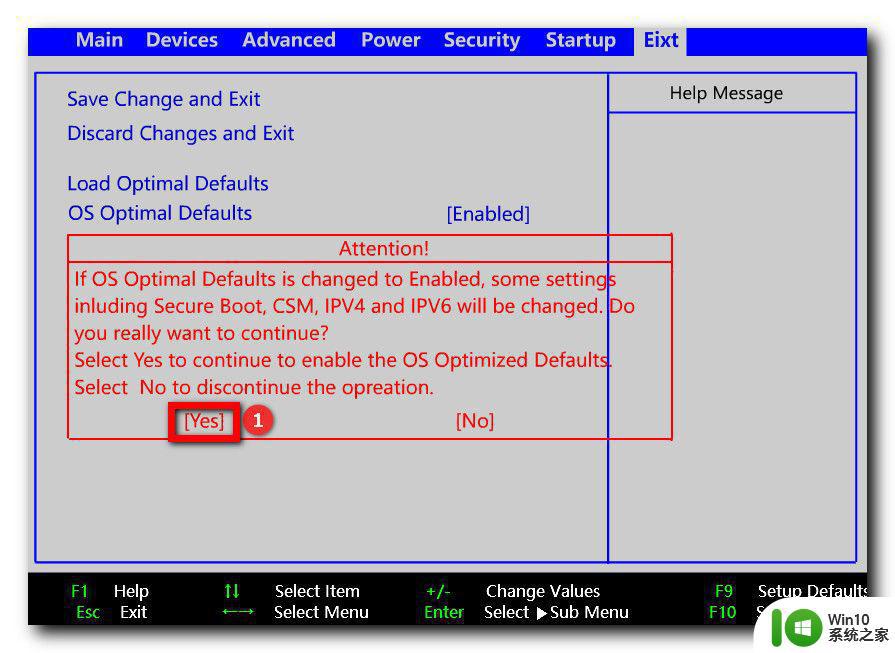
4、接着选择Load Optimal Defaults,按enter键,弹出提示框,选择Yes,确认。按F10保存,重启电脑。
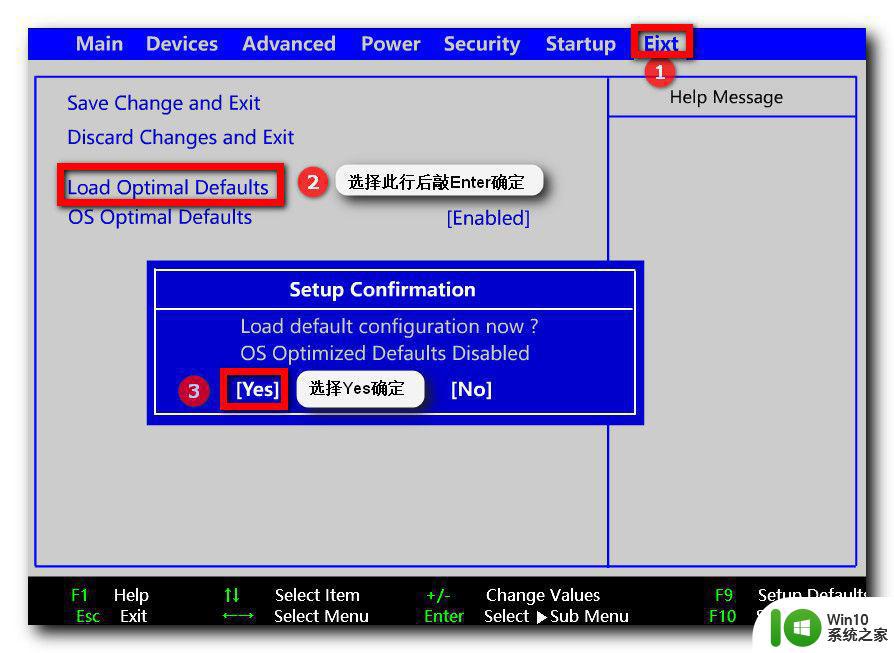
5、重启后继续按F1进bios,在Stratup下,选择Primary Boot Sequence,按enter进入。
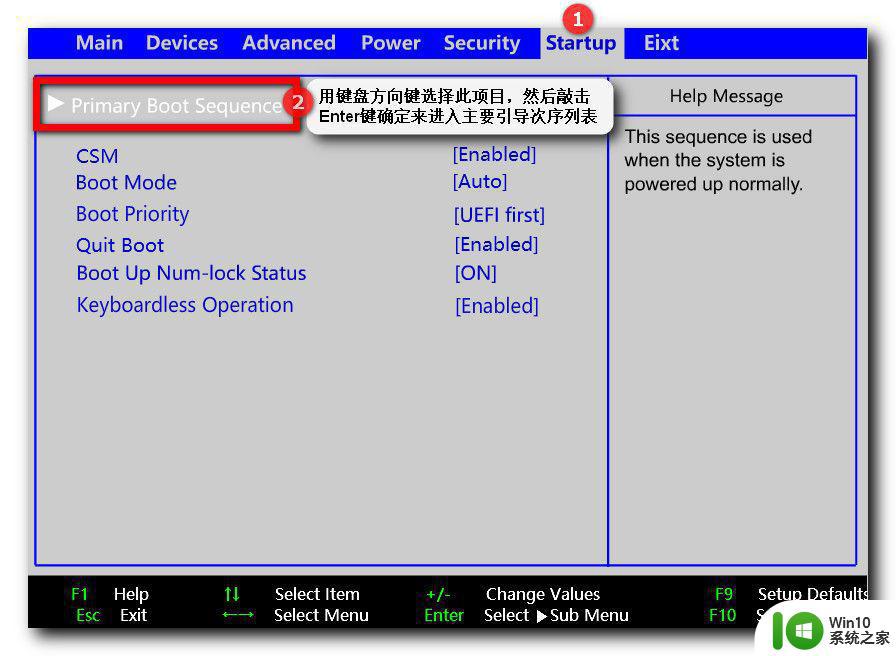
6、可以看到USB HDD被排除在启动项之外,按↓方向键选择USB HDD,按X键,调整到上方。按F10保存,重启电脑。
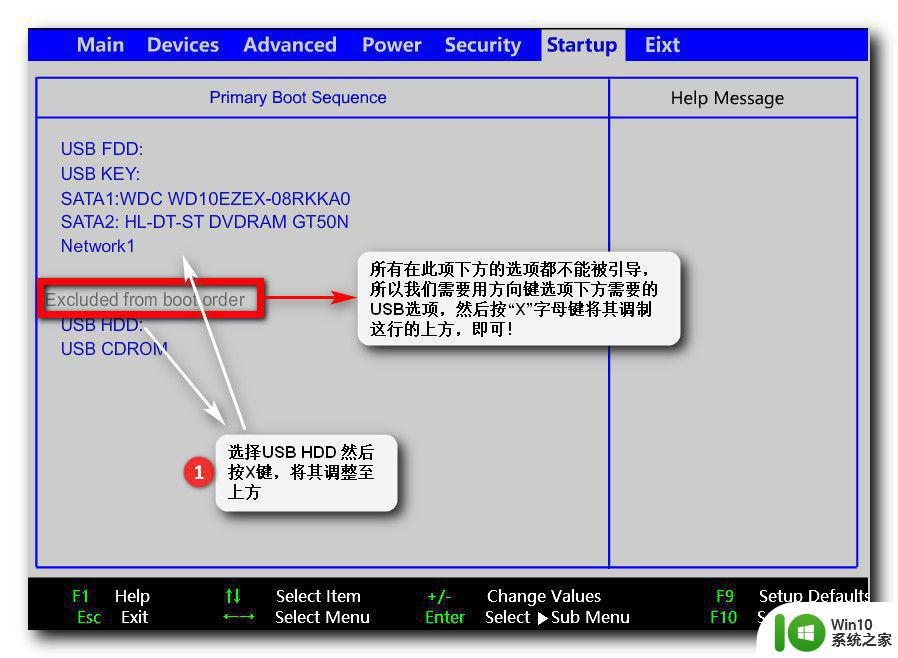
7、重启之后按F12调出启动菜单。有的机型则需先按enter键,再按F12。选择识别到的U盘启动项,如果有uefi字样的,要选择uefi这个项,按Enter键,即可uefi启动。

以上就是联想一体机设置uefi启动的方法,如果你需要开启uefi模式,就可以按照上面的过程来操作。
以上是关于如何启用联想一体机uefi模式的全部内容,如果你遇到了同样的问题,可以参考小编的方法来解决,希望能对大家有所帮助。