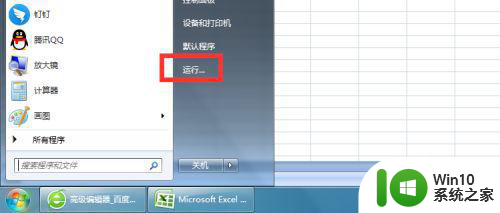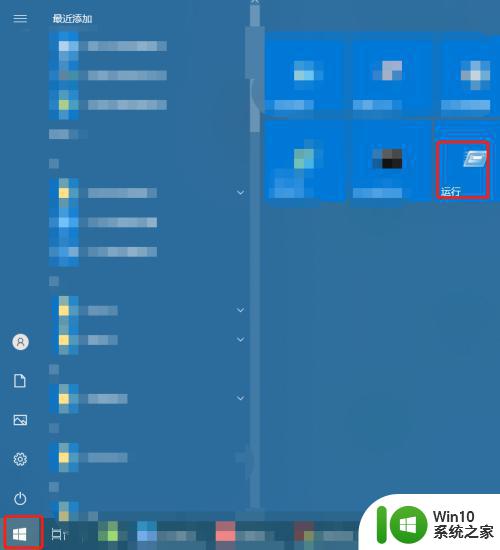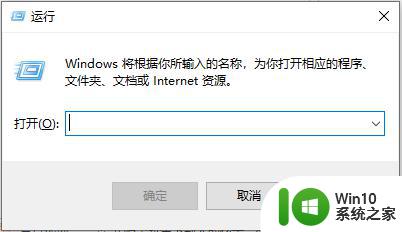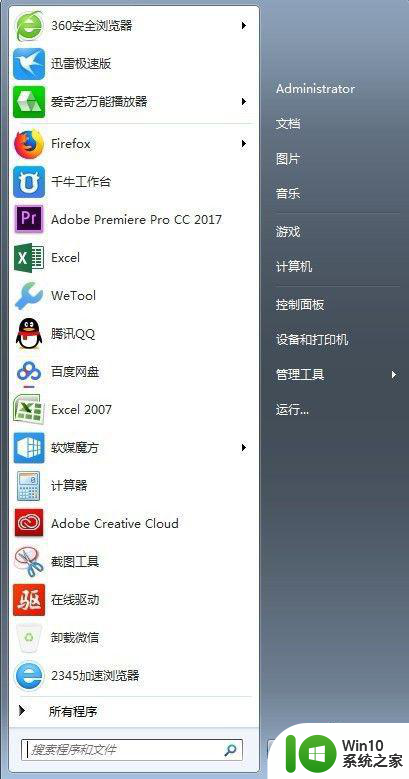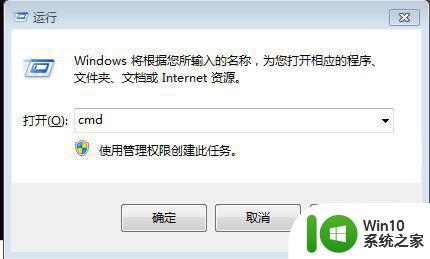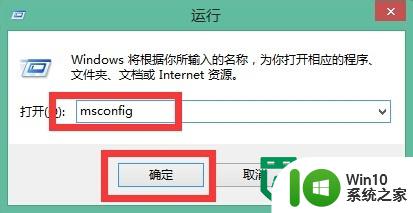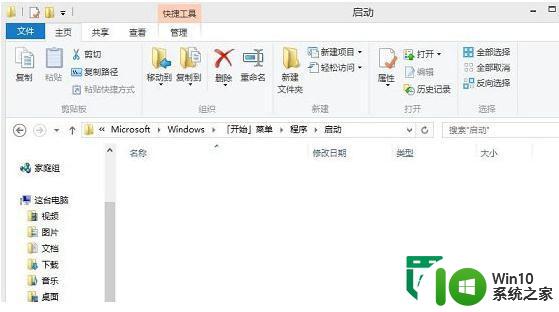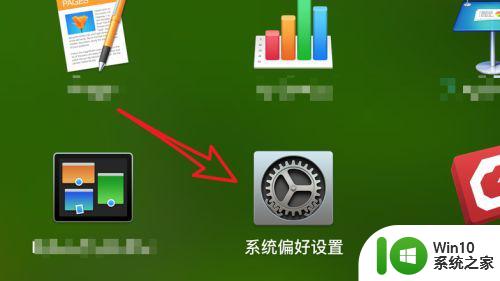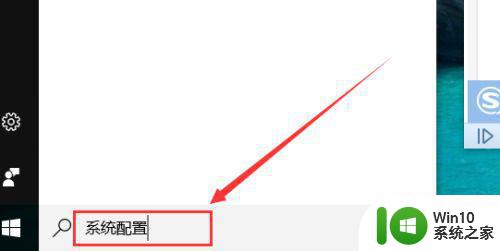如何设置电脑开机自启动项 电脑开机启动项设置方法及注意事项
更新时间:2023-06-12 13:05:10作者:xiaoliu
每当我们启动电脑时,总会需要一个个手动开启所需的程序,这不免让我们感到繁琐不便,幸好电脑可以自动设置开机启动项来帮助我们节省时间和精力。以下将为您介绍如何设置电脑开机自启动项,以及注意事项。
解决方法:
1、打开电脑在电脑桌面的左下角可以看到一个“开始”然后点击开启然后找到其中的运行。
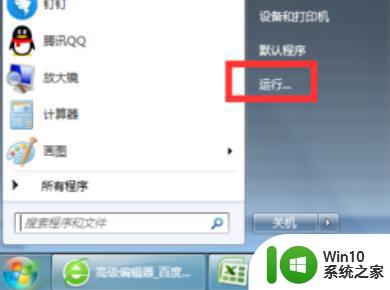
2、点击运行后,可以看到运行中有一处搜索栏,在其中输入msconfig。
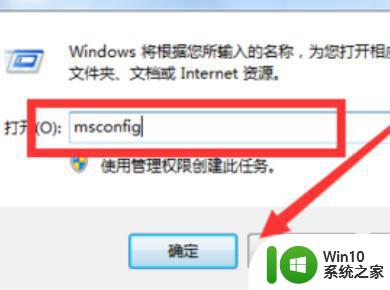
3、然后我们点击确定后可以看到的是下图所示的页面,这是一个系统配置的页面。
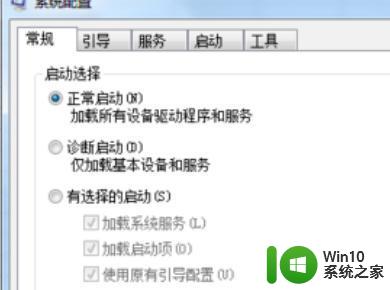
4、然后将正常启动勾选为有选择的启动,然后勾选下面的加载启动项即可。
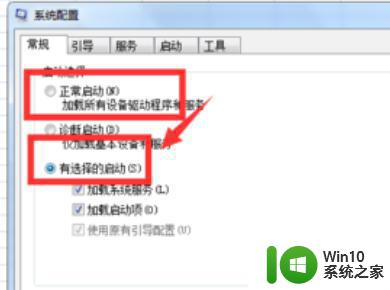
5、然后点击启动可以看到我们电脑中的一些软件都是随机自动开启的,在这里可以勾选。
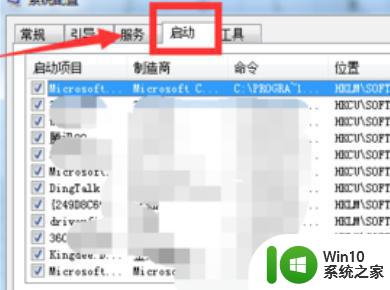
6、然后如果想要将其全部禁止,点击下图中的全部禁止,然后点击应用即可完成操作。
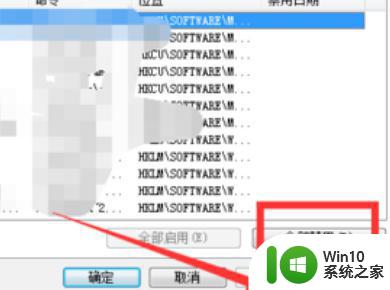
以上就是电脑开机自启动项设置的全部内容,如有需要,请根据小编提供的步骤进行操作,希望这些信息对您有所帮助。