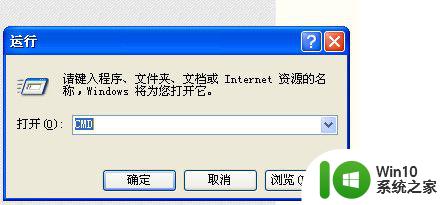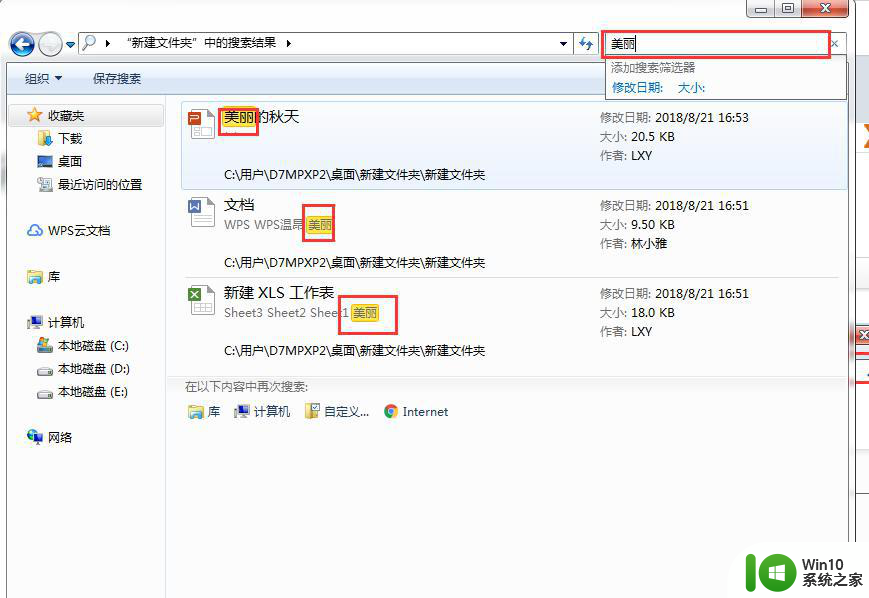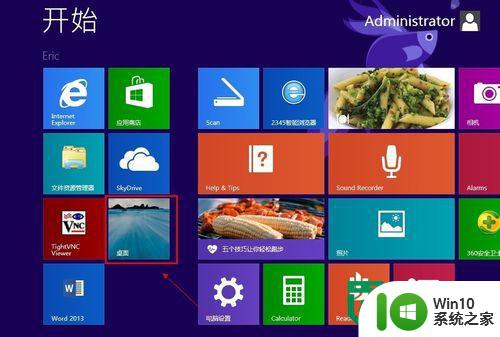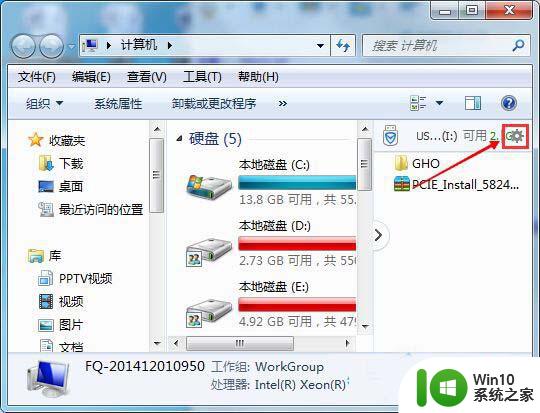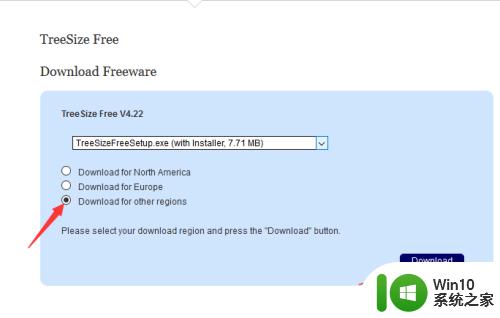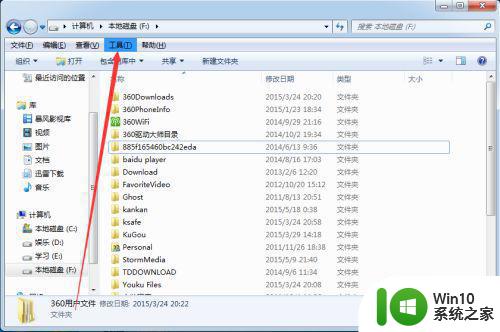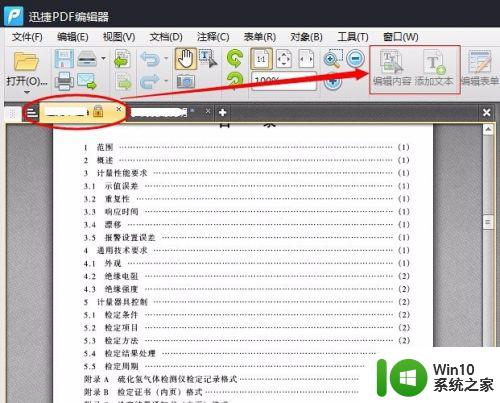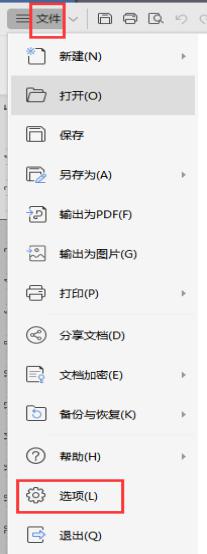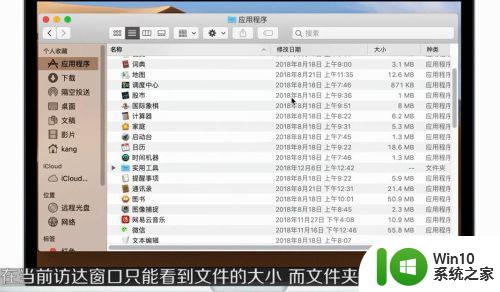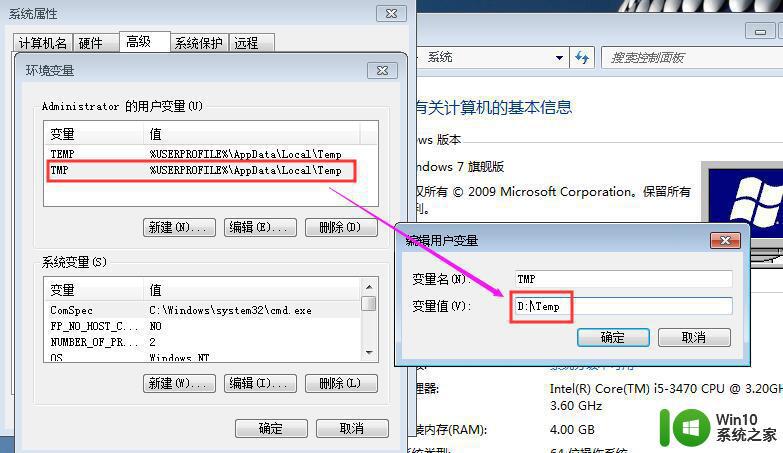怎么在cmd中查看文件夹和文件内容 windowscmd查看文件内容的方法
有些用户想要在windows电脑的cmd中查看电脑中的文件夹以及文件夹中的文件内容,今天小编给大家带来怎么在cmd中查看文件夹和文件内容,有遇到这个问题的朋友,跟着小编一起来操作吧。
具体方法:
1.按住windows键冷总+R,弹出运行窗口。
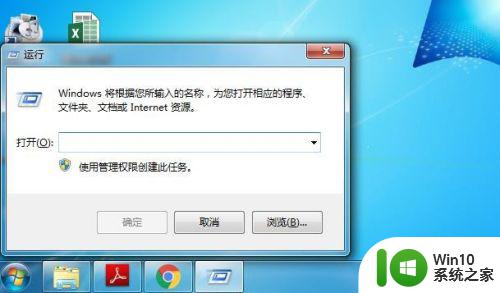
2.在运贪胆行窗口的输入框中,输入cmd,点击回车。
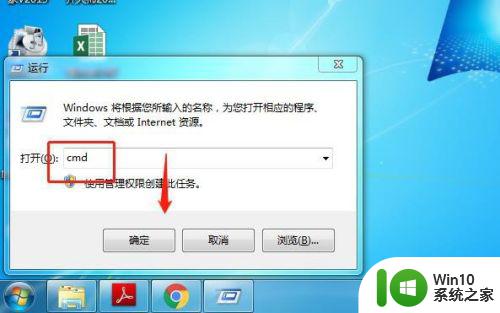
3.此时已经进入windows的终端窗口了,默认在C盘Users文件夹下的Administrator文件夹下。
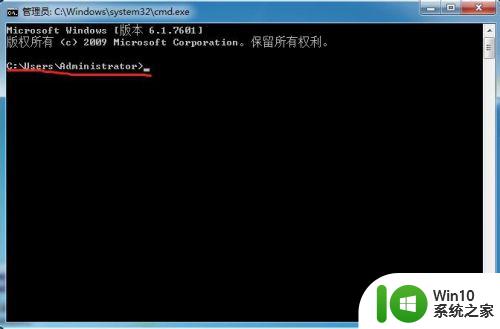
4.如果需要查询此文件夹下的相关扯物关内容,直接输入命令好可。如查看该文件夹下的所有文件,输入“dir”后点击回车。系统会即刻显示文件夹包含的文件、视频、目录等信息。
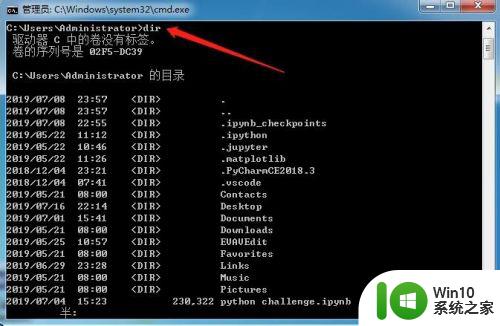
5.如需进一步进入Administrator文件夹下的文件,输入“cd+空格+下属文件夹名称”即可。如输入“cd Desktop”,即可显示Desktop文件夹的内容。(上一步操作中,通过dir的查询已经知道。Administrator文件夹下含有Desktop文件)
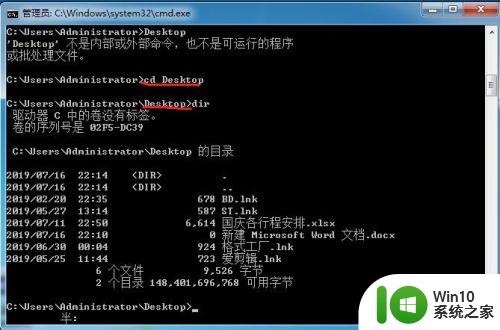
6.查看了有关文件后,如需返回上一级文件夹,在当前状态下输入“cd..”,点击回车即可。
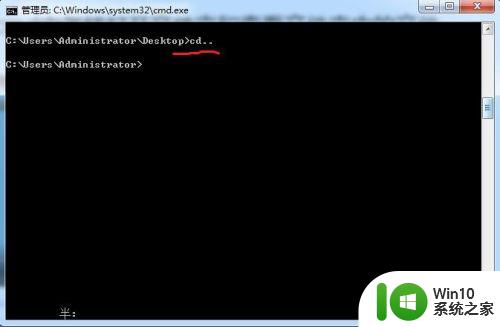
7.本文开始前我们提到过,终端默认是在C盘下的,如果需要查询其它盘的文件或进行其它操作,需要进行切盘。
切盘操作:输入“磁盘名”+“:”。如输入“D:”后点击回车即进入D盘下的相关操作。(磁盘名不区分大小写)
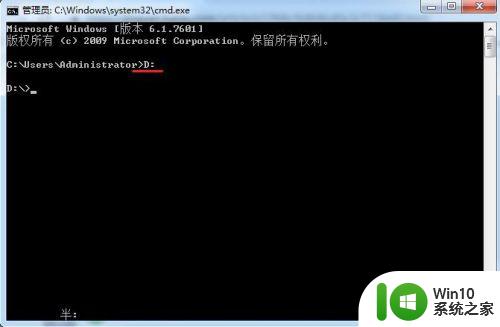
8.切换到其它盘后,相关操作方法同C盘的操作。如输入dir查看文件夹内容。

9.通过终端命令也可以直接打开相应的文件。如在D盘下输入“ST\金枝玉叶.jpg”点击回车,系统会自动打开D盘ST文件夹下的金枝玉叶这张jpg图片。
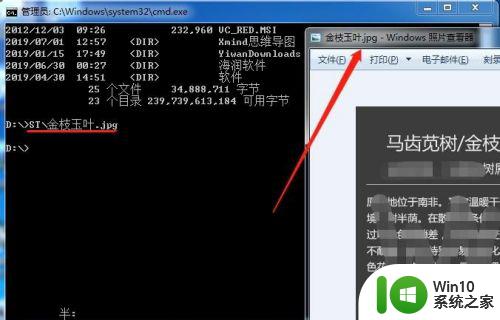
以上就是怎么在cmd中查看文件夹和文件内容的全部内容,还有不清楚的用户就可以参考一下小编的步骤进行操作,希望能够对大家有所帮助。