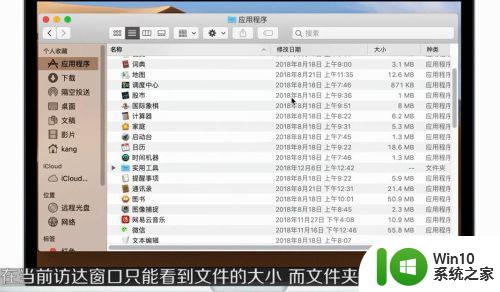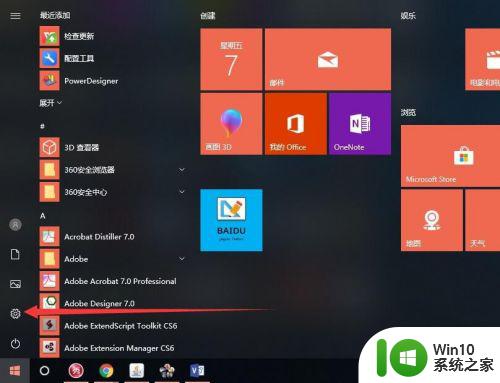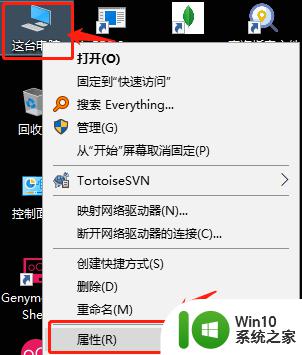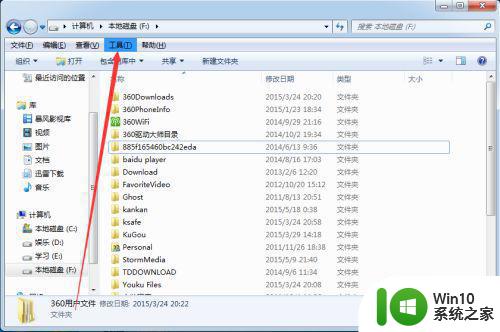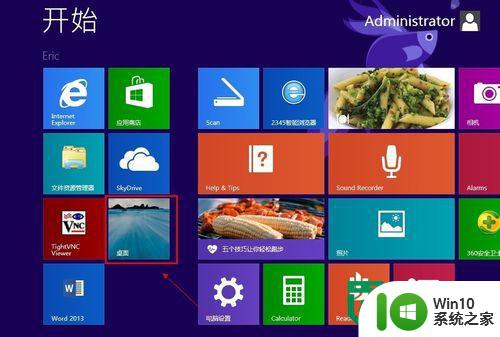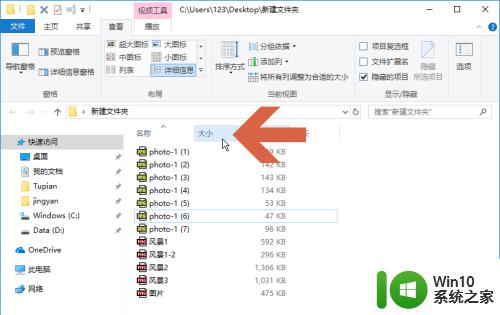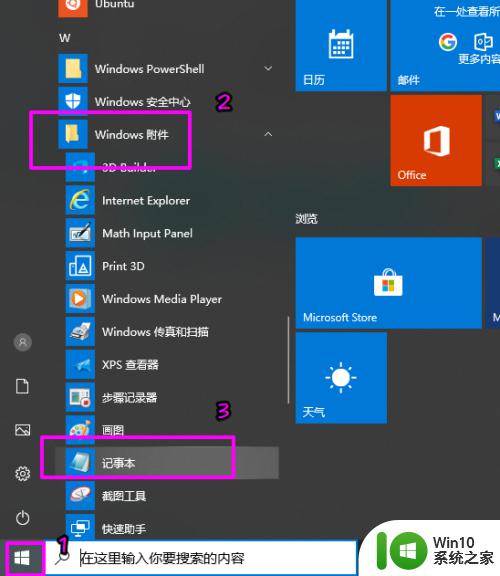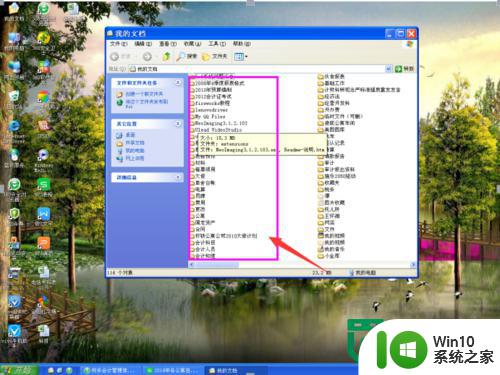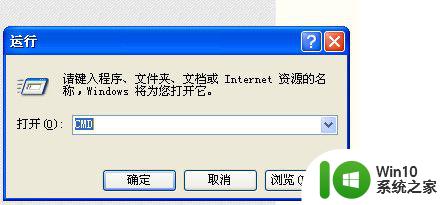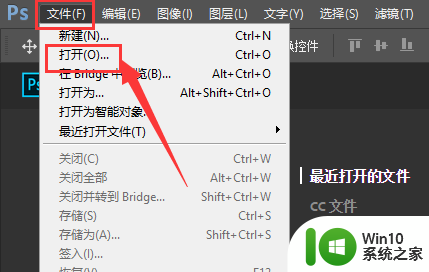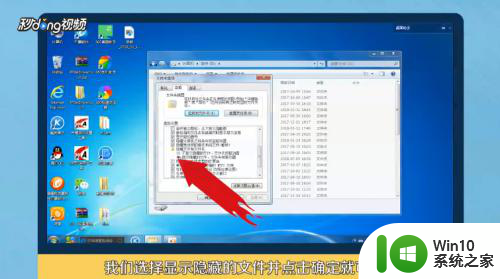windows怎么快速查看文件夹大小 windows如何查看文件夹大小
在Windows操作系统中,我们常常需要查看文件夹的大小,以便了解磁盘空间的使用情况,以及确定哪些文件夹占用了大量的存储空间。然而,Windows资源管理器并没有直接提供文件夹大小的显示选项,这就需要我们寻找其他方法来快速查看文件夹的大小。在本文中,小编将告诉大家如何快速查看文件夹大小。
具体方法:
1.首先,登陆他们的官方网站,点击下载TreeSize Free。选择exe安装程序即可。
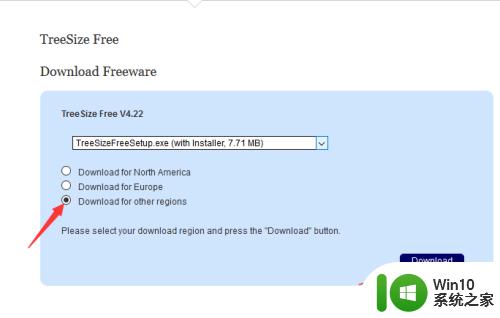
2.下载完以后运行安装。安装完毕后,勾选使用管理员权限运行。然后点击结束。
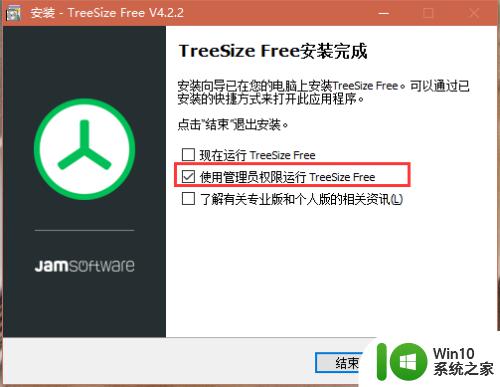
3.打开TreeSize Free软件,稍等片刻。即可看到C盘中各个文件夹的大小被渐渐确定。
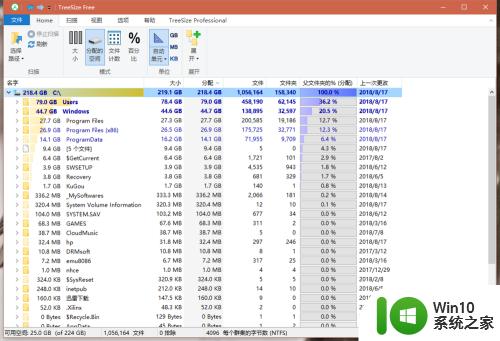
4.右侧蓝色百分比条带显示当前文件夹占上一级文件夹的比例;左侧黄色条带则是显示占顶层级(C盘)的比例。
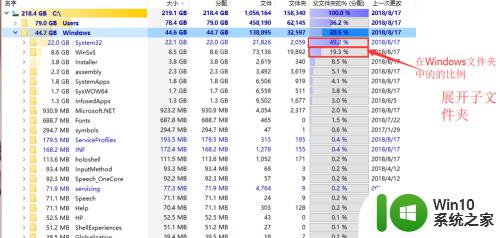
5.鼠标悬停在一个文件夹上可以查看详细信息。如图可以看到所有者,更改访问时间等。
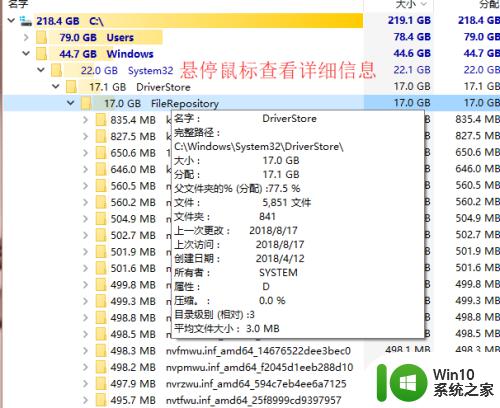
6.在某个文件夹上右键,展开TREESIZE菜单,可以展开到指定层级。
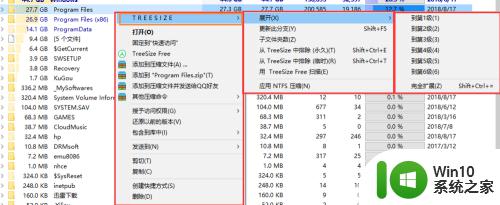
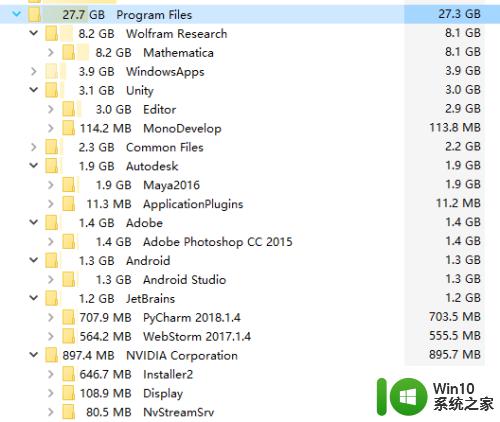
7.点击用户界面,可以在经典的类似Explorer的界面和仿win10的便于触摸界面之间切换。
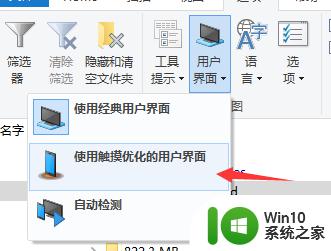
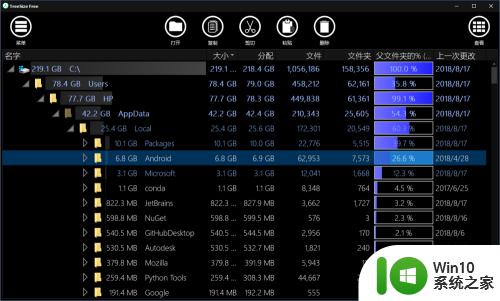
8.在选项下方,点击筛选器。可以添加筛选条件,查看所有有关文件和文件夹。
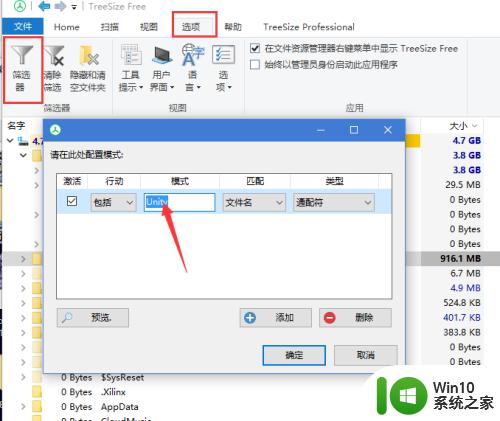
以上就是windows怎么快速查看文件夹大小的全部内容,有遇到相同问题的用户可参考本文中介绍的步骤来进行修复,希望能够对大家有所帮助。