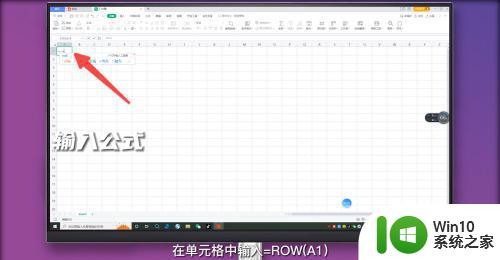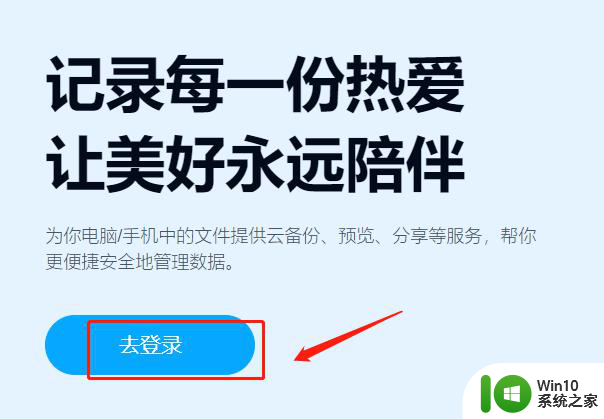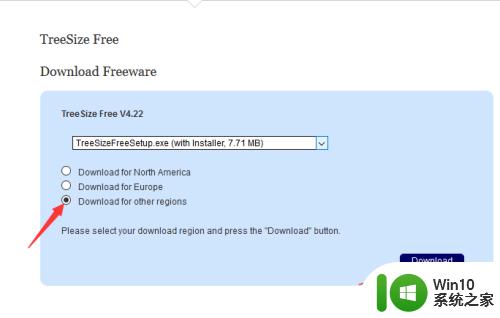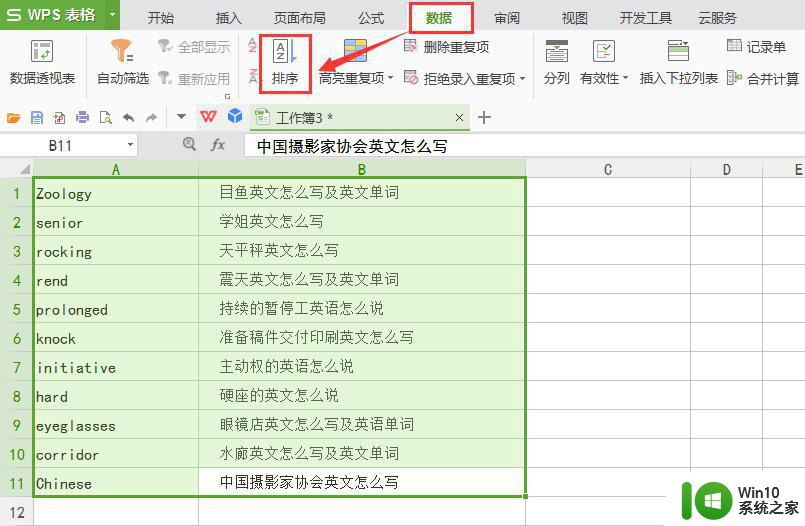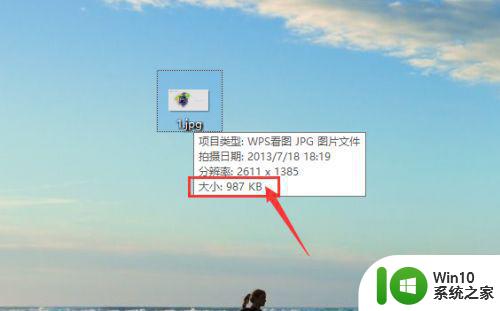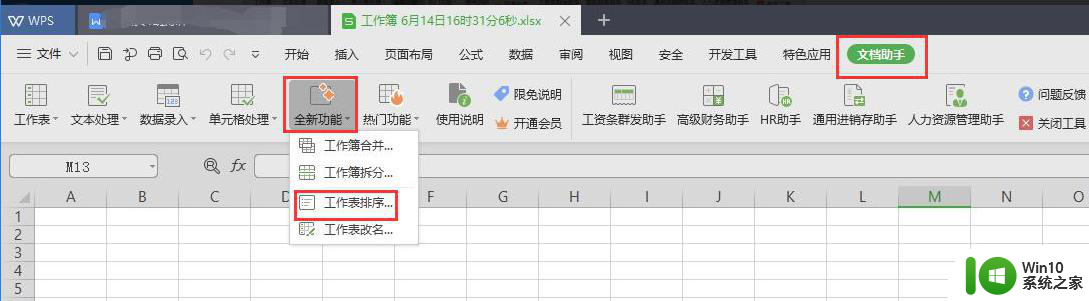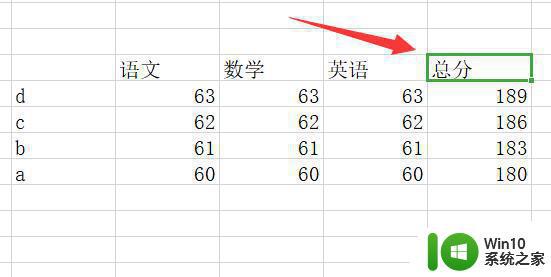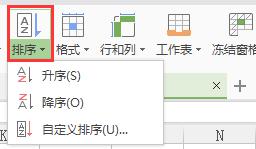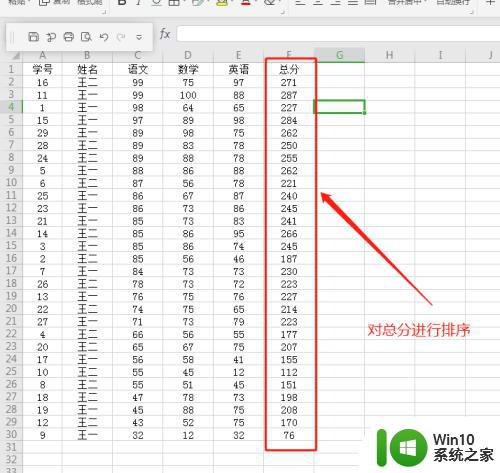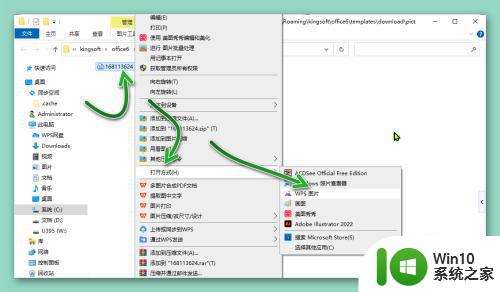怎么让windows文件夹按照大小排序 windows文件按照大小排序的教程
在Windows系统中,文件按大小排序是一种非常实用的功能,它可以帮助我们快速找到需要的文件,节省大量时间。然而,对于许多新手用户来说,他们可能并不清楚如何在Windows中按照文件大小进行排序。本文将为您提供一个详细的教程,教您如何在Windows中按照文件大小进行排序。
具体方法:
1.如果之前设置的文件显示方式可显示图示的“大小”标题栏,可用鼠标点击该标题名称。
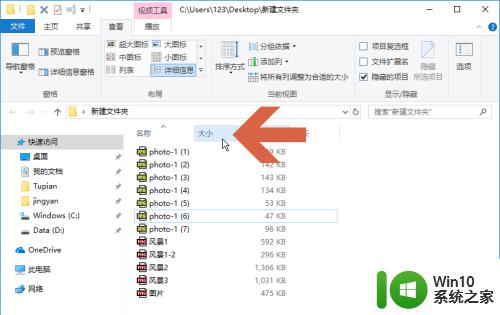
2.点击“大小”标题后,文件就按大小进行排序了。再点击一次“大小”标题,文件又会按相反的次序排序。
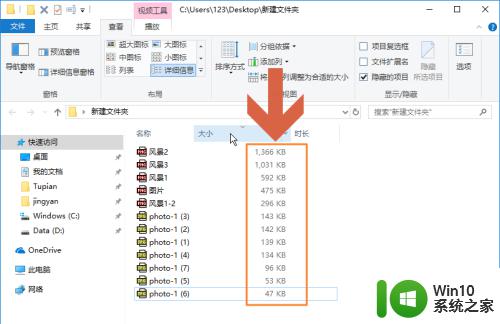
3.如果没有显示“大小”标题栏,可在文件夹的空白处点击鼠标右键。
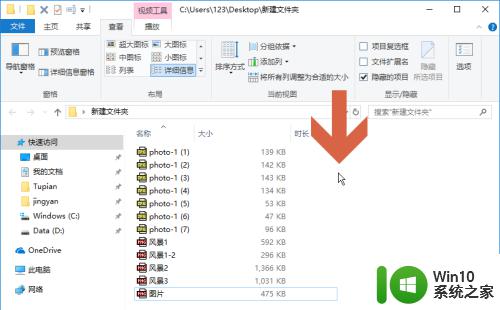
4.弹出右键菜单后,点击菜单中“排序方式”子菜单中的“大小”选项。文件就按大小进行排序了。
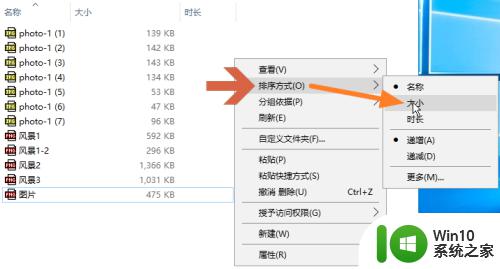
5.点击子菜单中的“递增”或者“递减”可设置大小排序的方式。
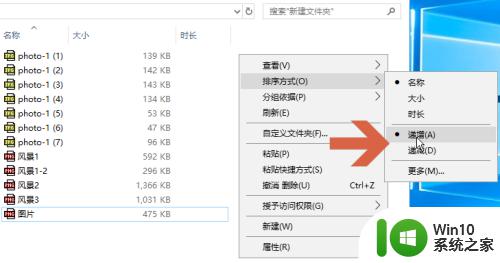
6.另外也可以点击打开文件夹的“查看”选项卡。
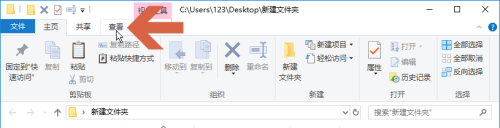
7.在查看选项卡的“排序方式”按钮的下拉列表中也可以设置按大小排序和递增或者递减。
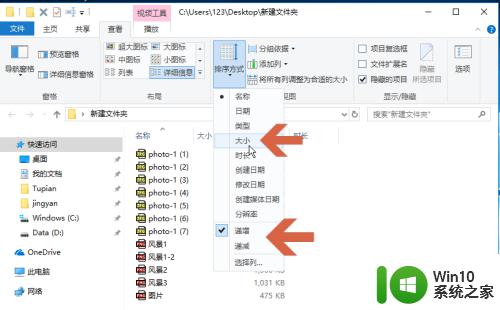
以上就是怎么让windows文件夹按照大小排序的全部内容,有出现这种现象的小伙伴不妨根据小编的方法来解决吧,希望能够对大家有所帮助。