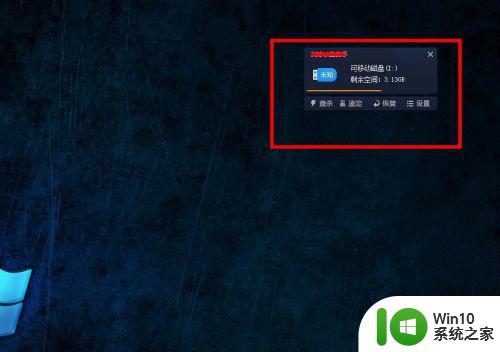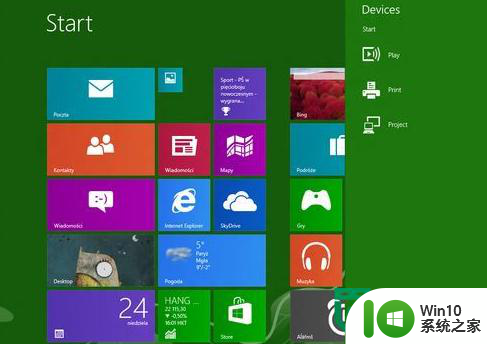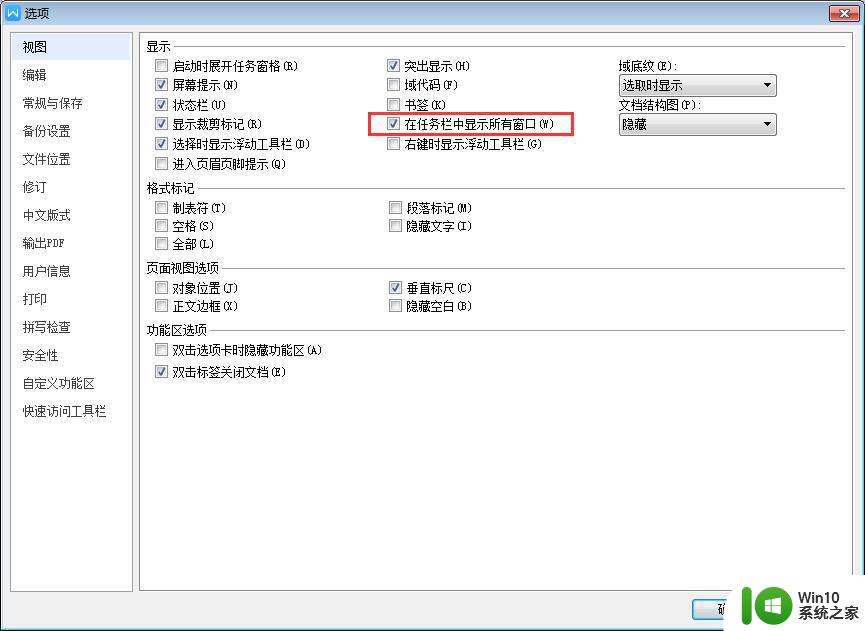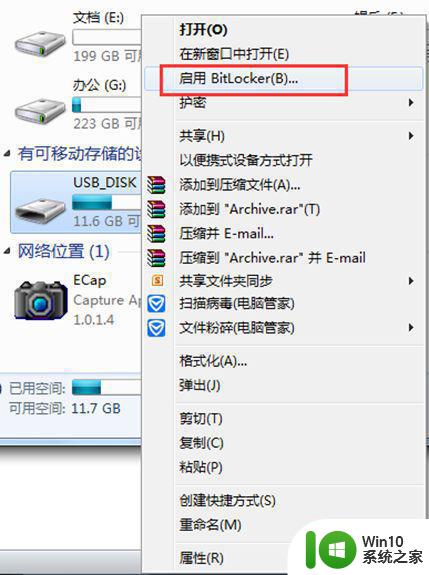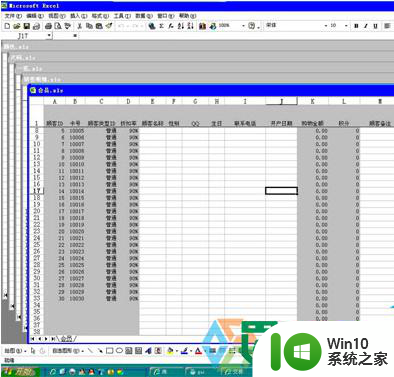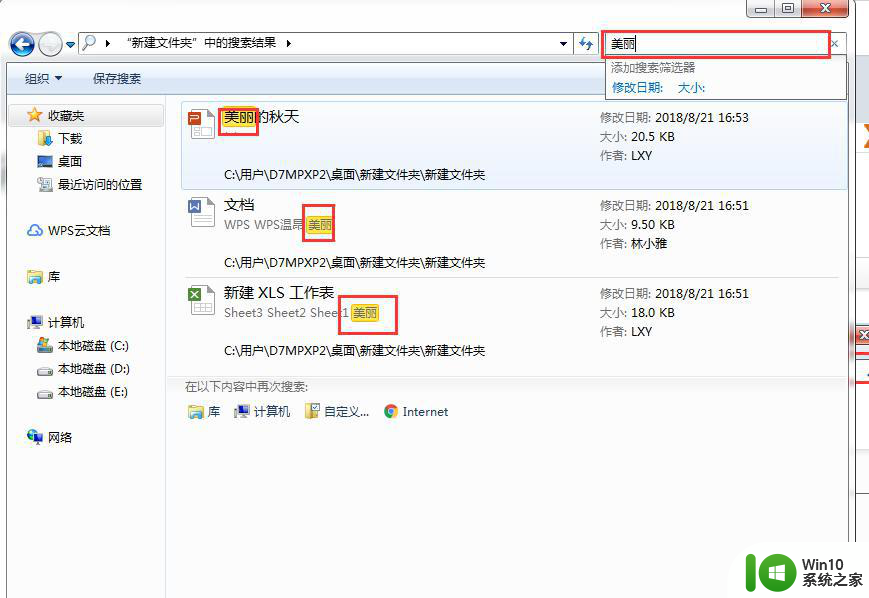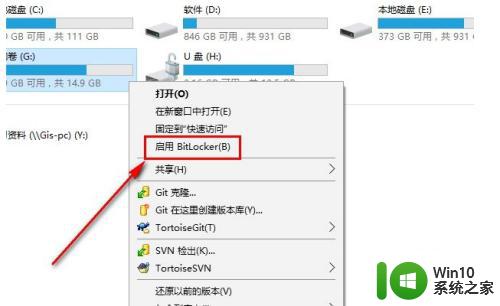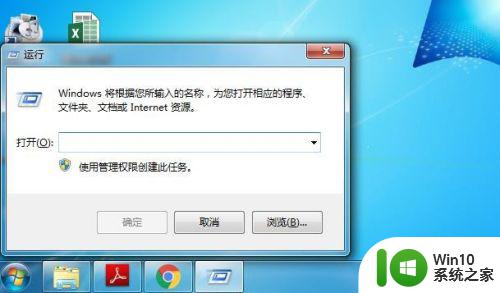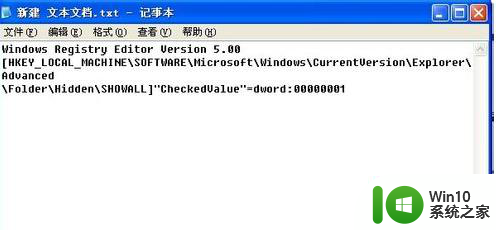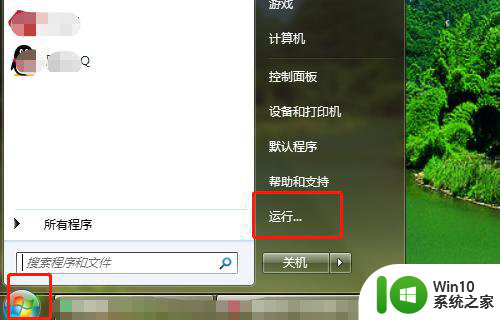如何关闭文件夹侧边展示的U盘内容窗口 如何在Windows系统中关闭文件夹侧边展示的U盘内容窗口
更新时间:2024-10-26 16:53:45作者:jiang
在Windows系统中,当我们打开文件夹时,有时会出现侧边展示U盘内容的窗口,给我们带来一些不便,我们该如何关闭这个窗口呢?操作起来其实并不复杂,只需要在文件夹中点击“查看”菜单,然后选择“导航窗格”中的“关闭侧边栏”选项即可。通过这个简单的操作,我们就可以摆脱U盘内容窗口的干扰,更加便利地浏览文件夹中的内容。
操作步骤:
1、在打开的窗口中,鼠标移动到U盘侧边窗口右上方,点击“齿轮”图标;
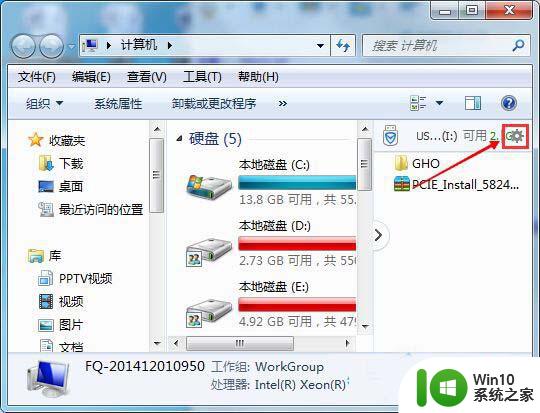
2、或者点击任务栏的U盘图标,在弹出的窗口中点击“齿轮”图标;
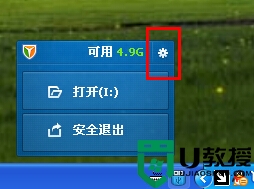
3、在设置中心中,将“使用U盘时在文件系统窗口的侧边展示U盘内容”前面的勾去掉;
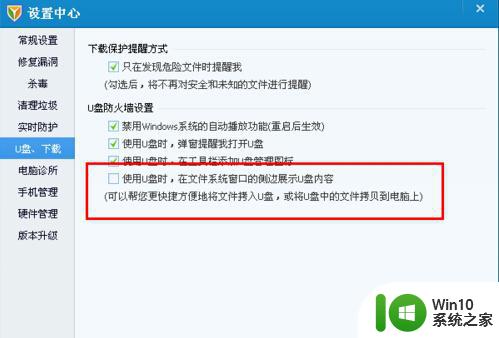
4、点击应用和确定,关闭设置窗口。
以上就是如何关闭文件夹侧边展示的U盘内容窗口的全部内容,有需要的用户就可以根据小编的步骤进行操作了,希望能够对大家有所帮助。