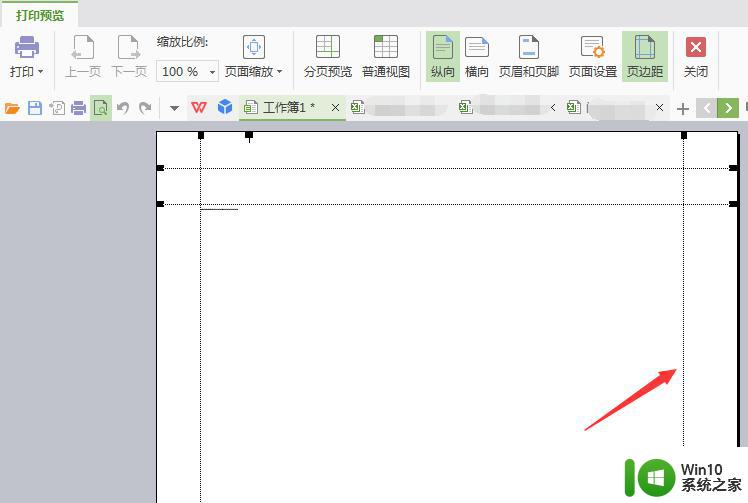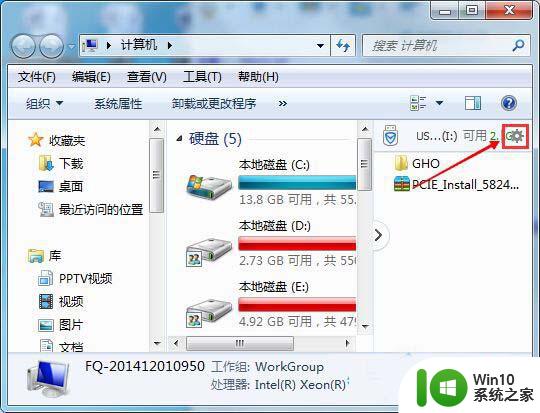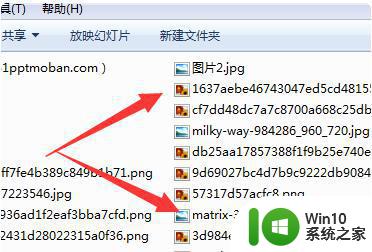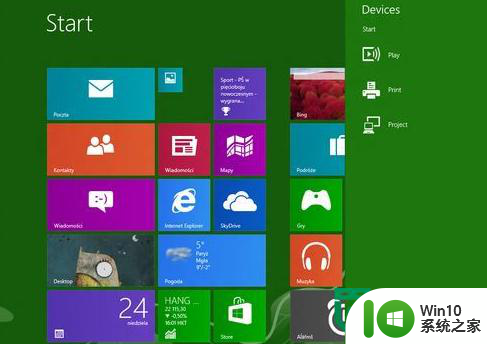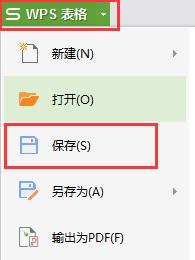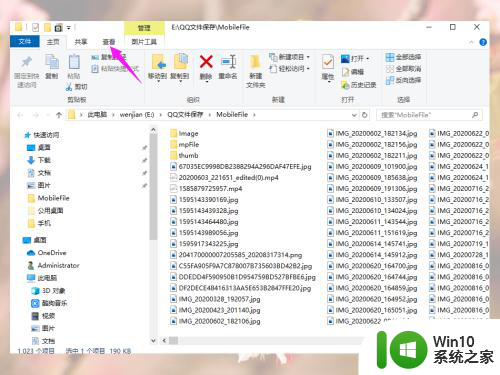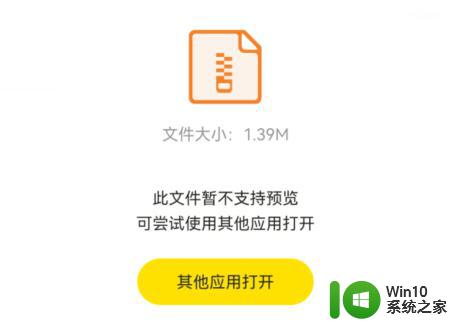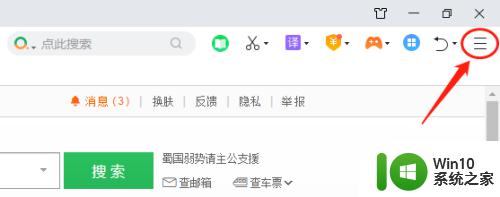文件右侧预览怎么取消 关闭电脑文件夹右边预览的步骤
更新时间:2024-09-27 11:50:26作者:jiang
在使用电脑浏览文件夹时,有时候在右侧会出现文件的预览窗口,这种情况可能会影响我们查看文件的效率,如果想要取消文件夹右边的预览,只需要按照简单的步骤操作即可。让我们一起来了解如何关闭电脑文件夹右边的预览功能。

win7系统:
1.在该电脑的桌面上双击我的电脑进入;
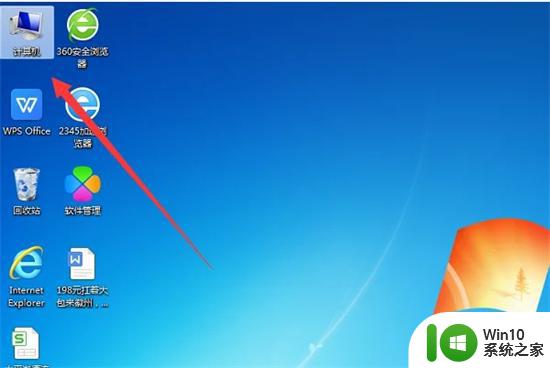
2.此时进入到电脑的文件夹可以点击对应的文件可以看到右侧的预览界面;
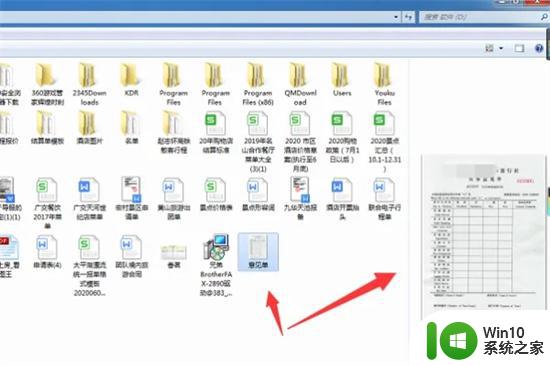
3.在当前的界面中点击左上角的组织按钮下拉箭头;
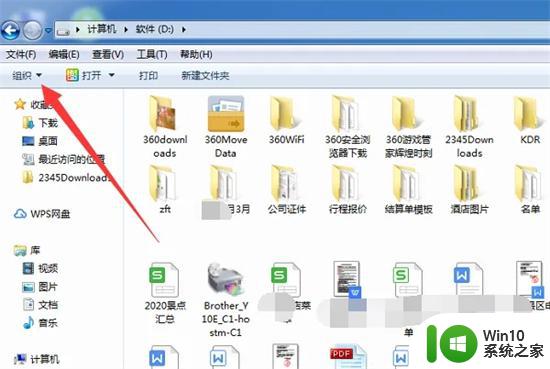
4.在弹出的选项中点击布局,可以看到当前勾选了预览窗格。点击该选项将前面的勾选取消;
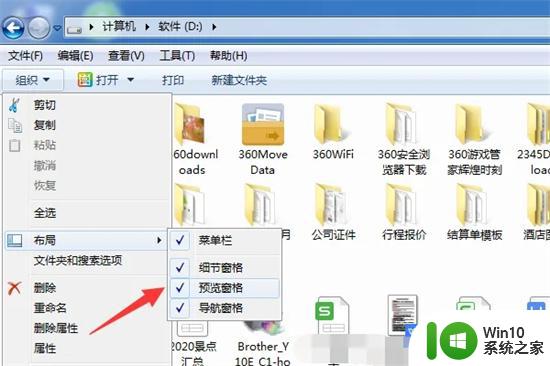
5.此时再点击对应的文件即可看到已经将该电脑的预览界面取消了。
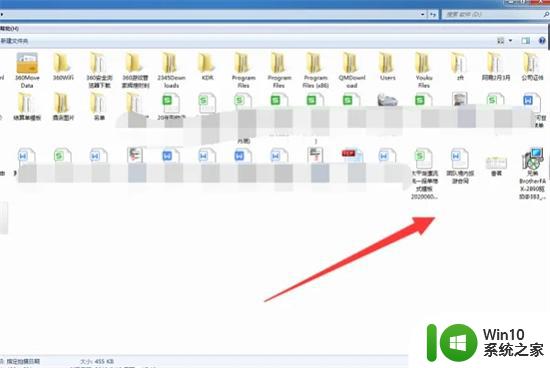
win10系统:
1.首先点击桌面此电脑;
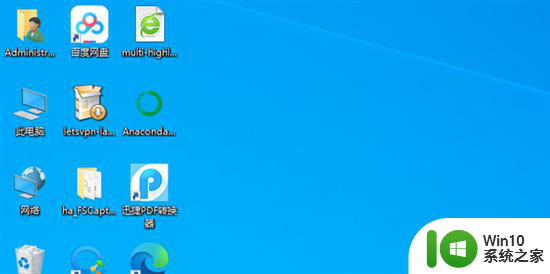
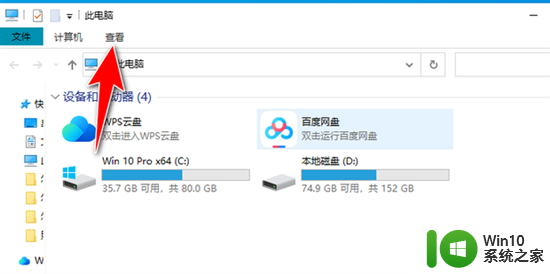
3.取消勾选预览窗格;
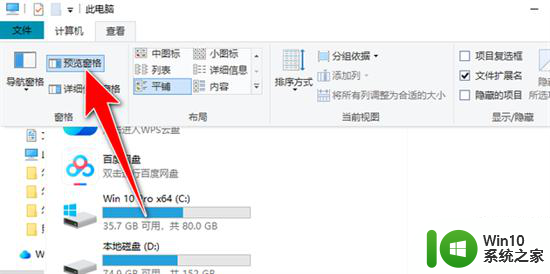
4.关闭成功,效果如图所示。
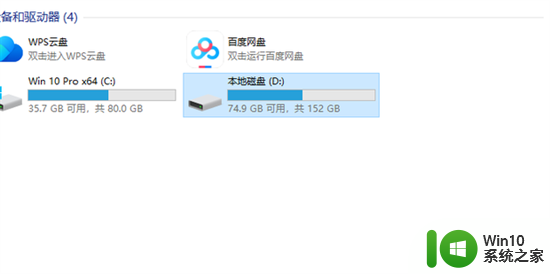
win11系统:
1.打开此电脑;
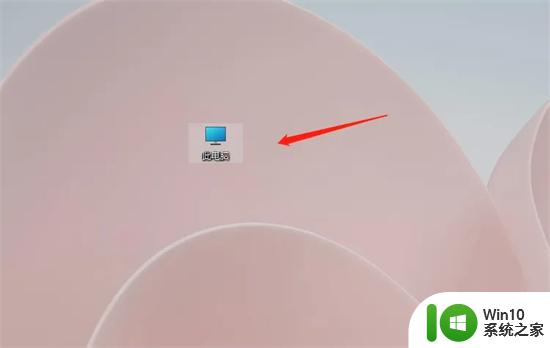
2.点击菜单栏上的查看即可;
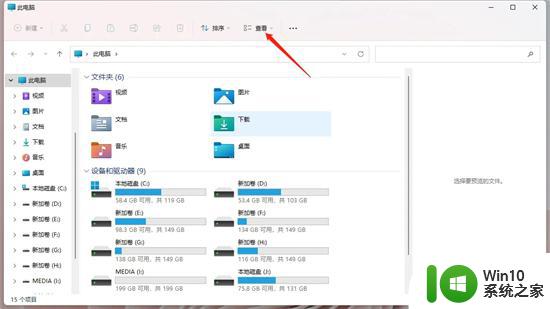
3.在显示里,取消勾选预览窗格即可。
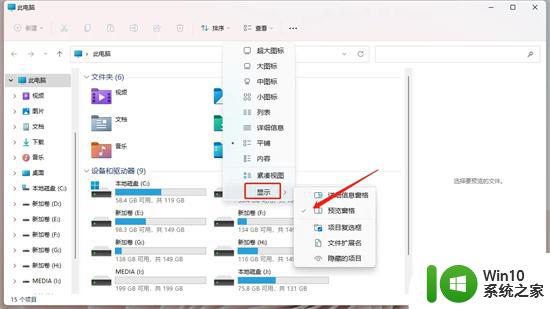
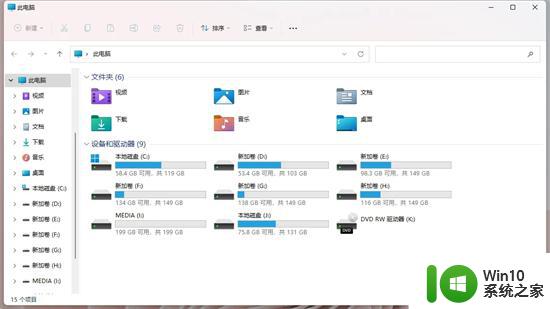
以上是如何取消文件右侧预览的全部内容,如果你遇到了相同的问题,可以参考本文中介绍的步骤来修复,希望对大家有所帮助。