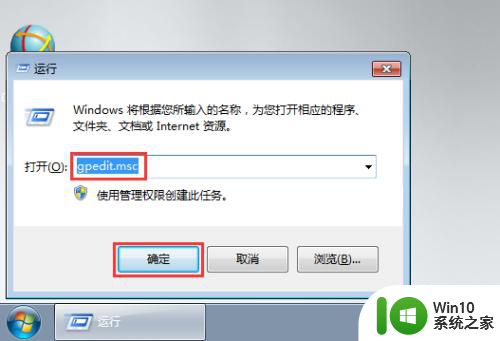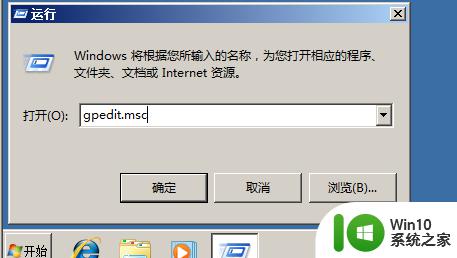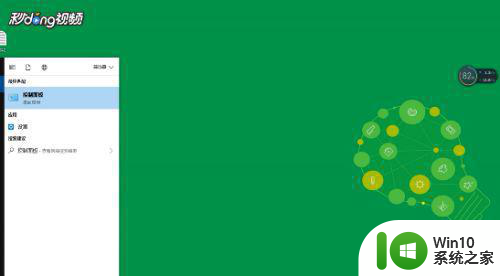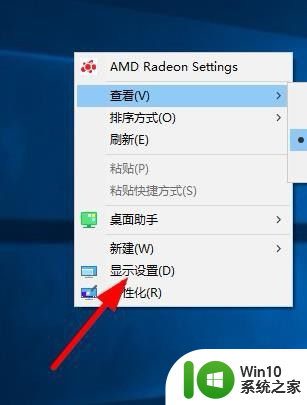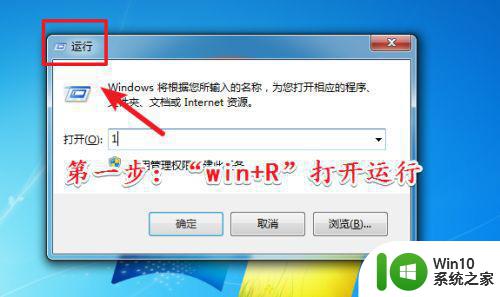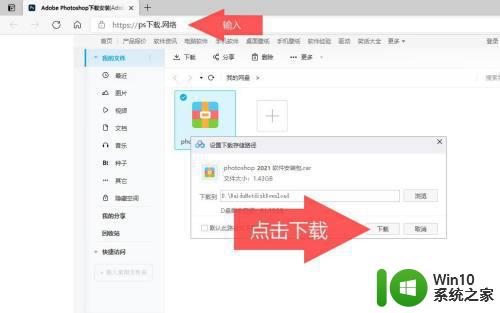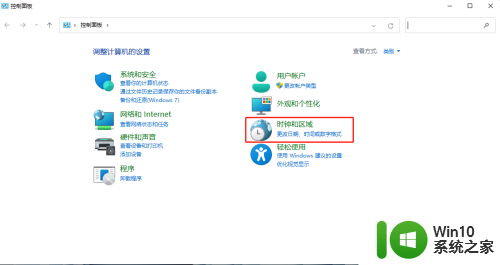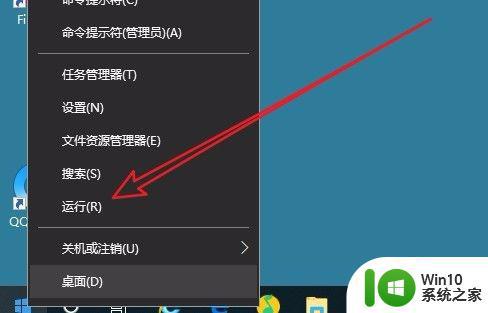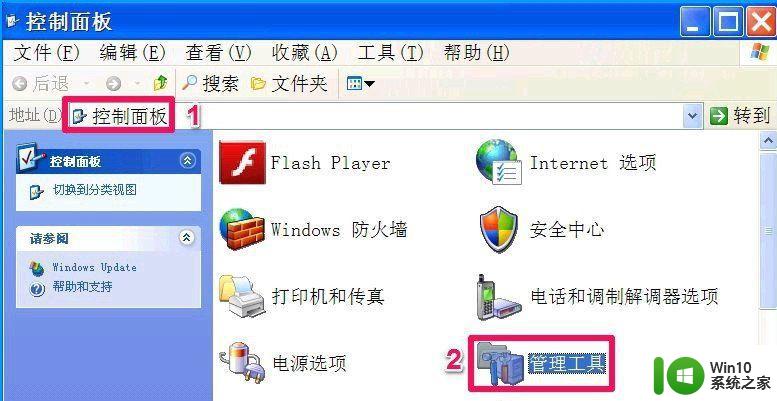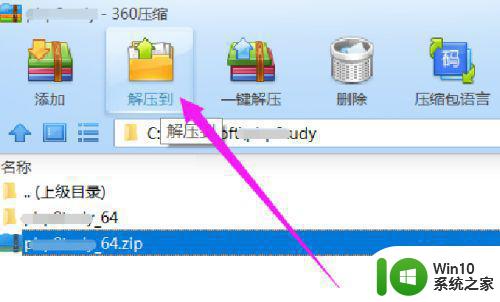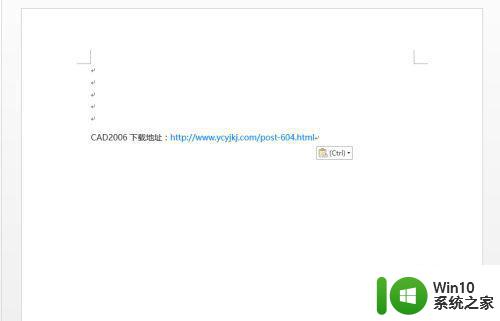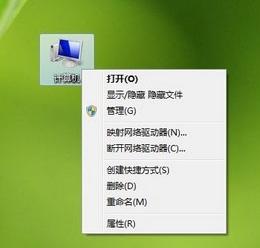win10安装软件设置密码 win10安装软件设置密码步骤
在使用Win10安装软件时,设置密码是一个非常重要的步骤,通过设置密码,可以有效保护个人隐私和数据安全,防止未经授权的访问和操作。在安装软件的过程中,一般会有相应的设置密码选项,用户只需要根据提示进行操作即可轻松设置密码。在设置密码时,建议选择强密码,包含数字、字母和特殊字符,以增加密码的安全性。记得牢记密码并妥善保管,避免泄露造成不必要的麻烦。通过设置密码,可以更好地保障个人信息的安全。
具体方法:
1.在电脑桌面使用快捷键win键+r唤出运行,然后在搜索框中输入gpedit.msc,点击确定。
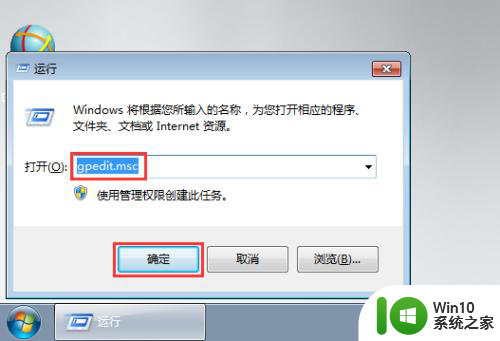
2.在打开的本地组策略编辑器窗口中依次点击打开计算机配置—windows设置—安全设置—本地策略,然后选中其下的安全选项。
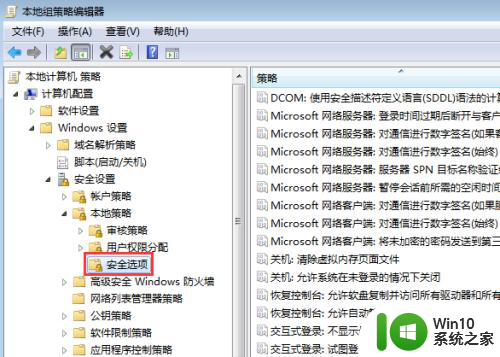
3.在右侧窗口中找到用户账户控制:管理员批准模式中管理员的提升权限提示的行为并双击打开。
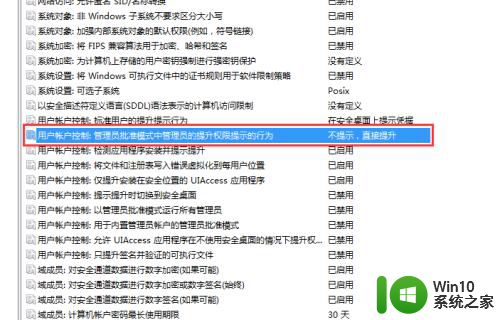
4.在下方点击下拉箭头,选中提供凭据,然后点击确定。
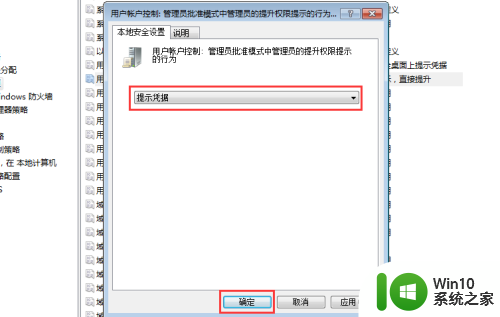
5.这时候我们还需要对用户账户设置密码,这样安装软件时才会提示需要输入密码。依次点击开始—控制面板。
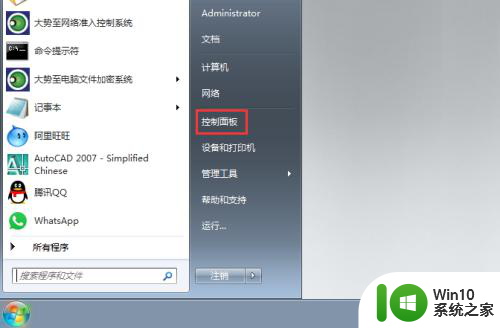
6.在控制面板窗口中找到并点击添加或删除用户账户。
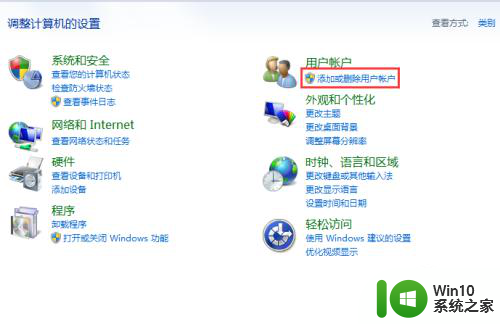
7.在弹出的窗口中点击administrator用户。
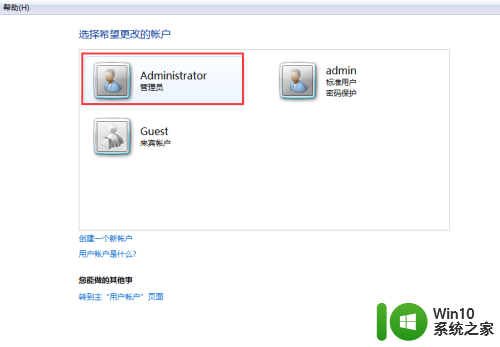
8.在更改账户窗口中找到并点击创建密码。
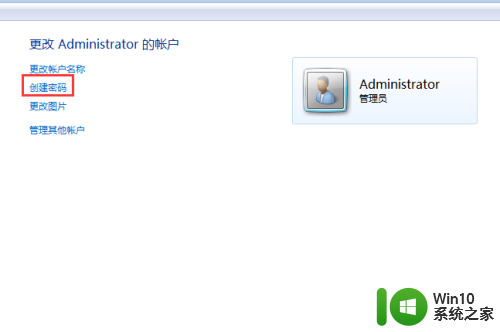
9.在弹出的窗口中根据提示输入密码,然后点击创建密码即可。
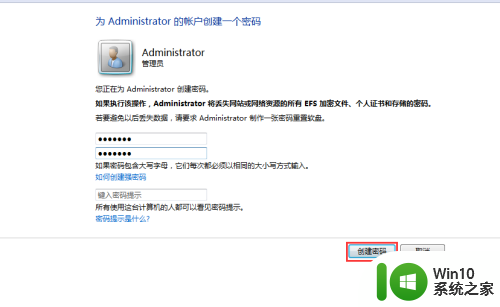
以上就是关于win10安装软件设置密码的全部内容,有出现相同情况的用户可以按照以上方法解决: