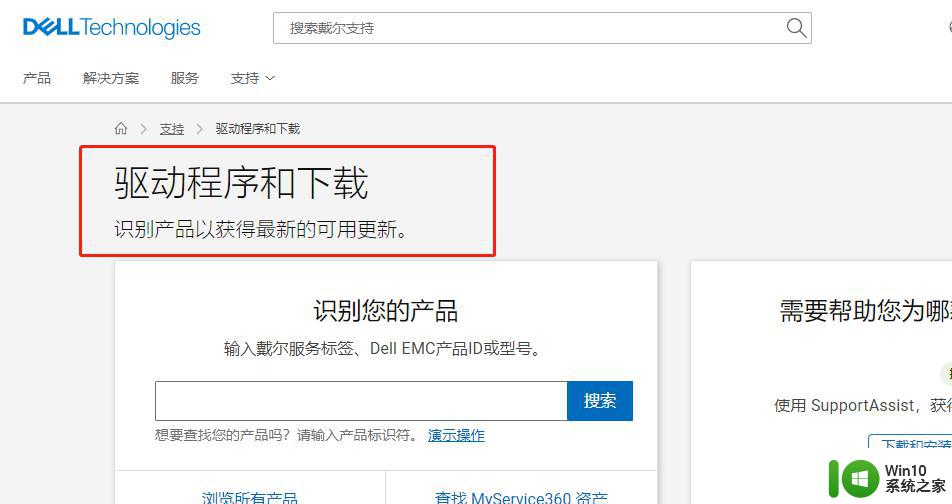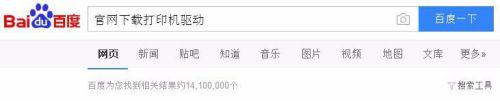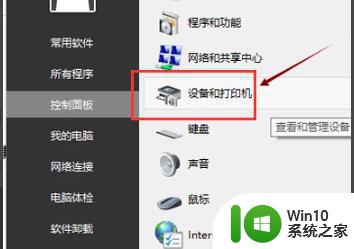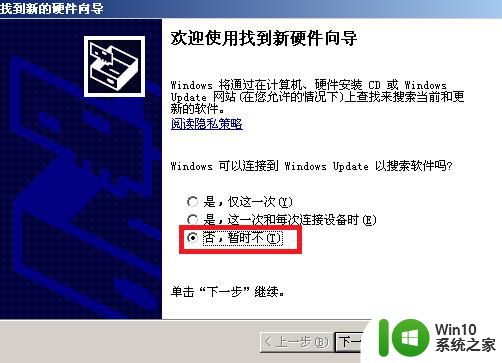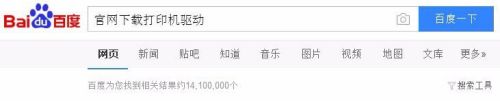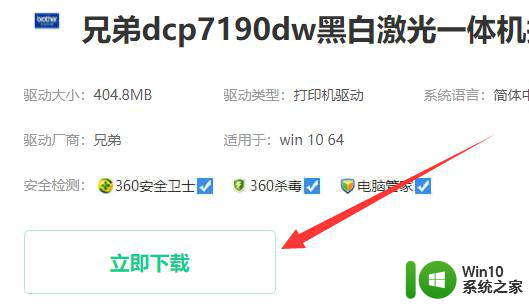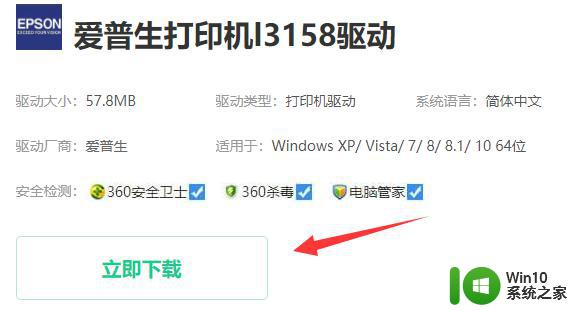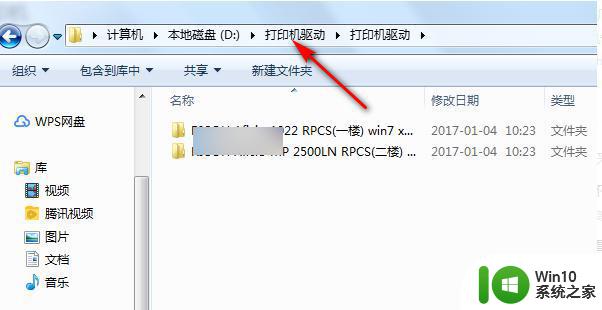wins10打印机驱动怎么安装步骤 win10打印机驱动下载和安装方法
在当今数字化时代,打印机已成为我们日常生活和工作中不可或缺的一部分,当我们升级或更换操作系统至Windows 10时,可能会面临一个重要的问题,即如何安装打印机驱动程序。打印机驱动程序是连接计算机和打印机之间的桥梁,只有正确安装了适用于Windows 10的打印机驱动程序,才能实现正常的打印功能。本文将介绍如何下载和安装适用于Windows 10的打印机驱动程序,让您的打印机与新的操作系统无缝协作。
解决方法:
1、在Windows10系统桌面,依次点击“开始/Windows系统/控制面板”菜单项。
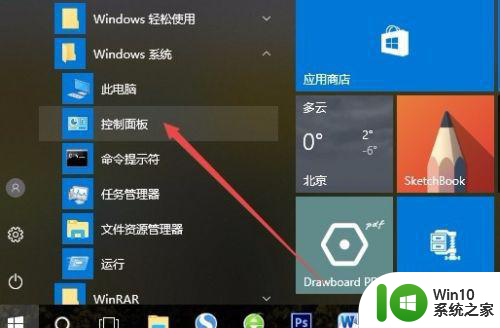
2、在打开的控制面板窗口中,点击右上角的“查看方式”下拉菜单,在弹出菜单中点击“大图标”菜单项。
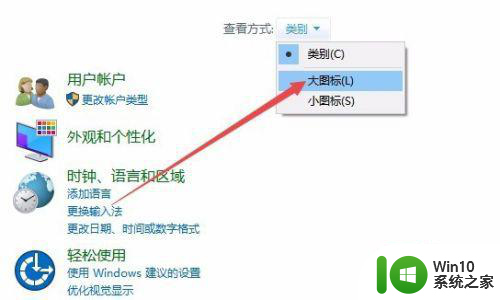
3、这时会打开Windows10的所有控制面板项窗口,点击窗口中的“设备和打印机”图标。
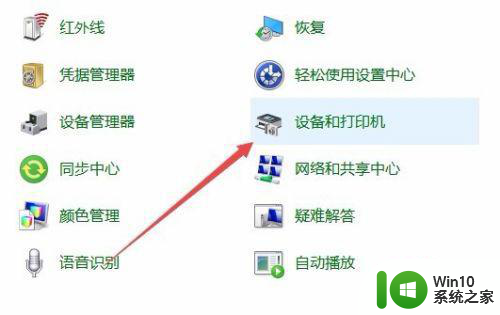
4、在打开的窗口中点击“添加打印机”快捷链接。
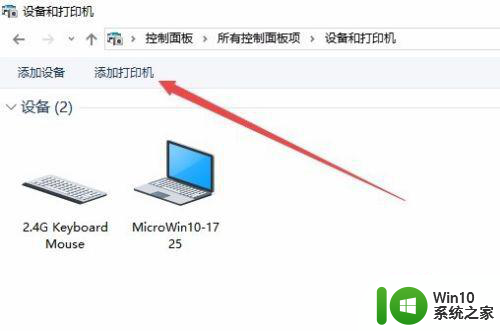
5、这时会自动扫描打印机,直接点击“我所需的打印机未列出”快捷链接就可以了。
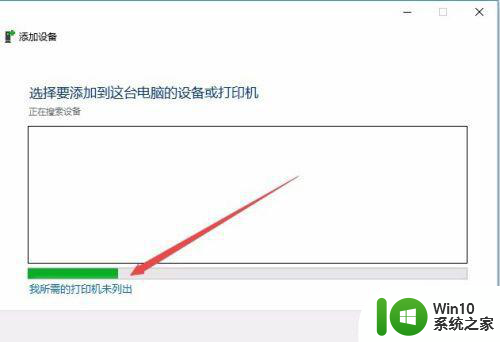
6、接下来在打列的添加打印机窗口中点击“通过手动设置添加本地打印机或网络打印机”一项,然后点击下一步按钮。
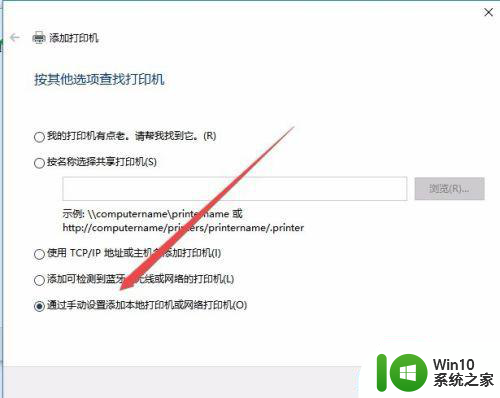
7、接下来就会弹出安装打印机驱动程序窗口,在左侧的厂商窗口中选择打印机的厂家,在右侧列表中选择打印机的型号。
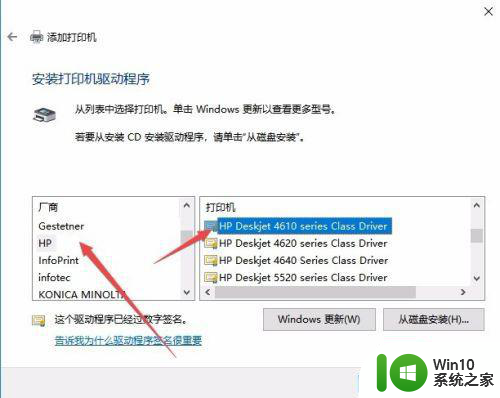
8、这时就会出现正在安装打印机的窗口了。待安装完成后就可以正常使用打印机了。
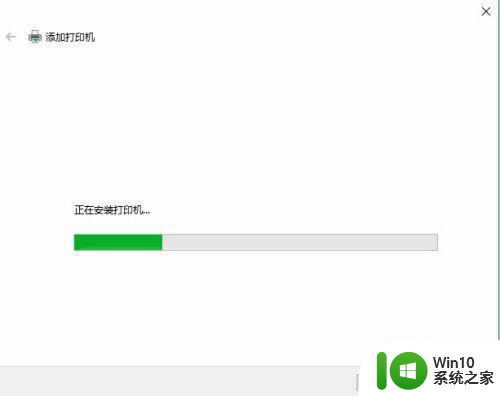
以上就是wins10打印机驱动怎么安装步骤的全部内容,有需要的用户就可以根据小编的步骤进行操作了,希望能够对大家有所帮助。