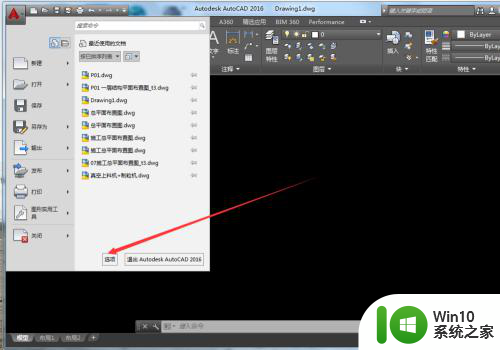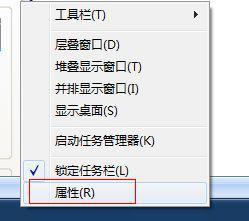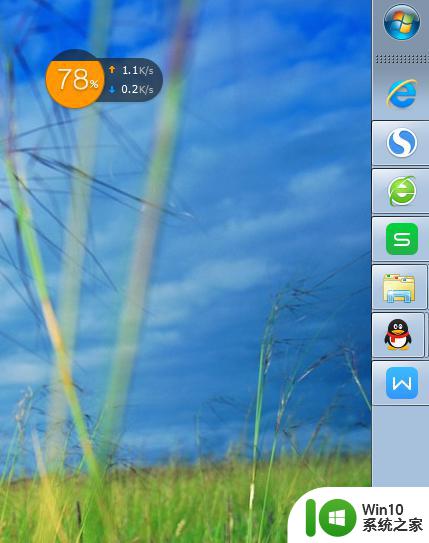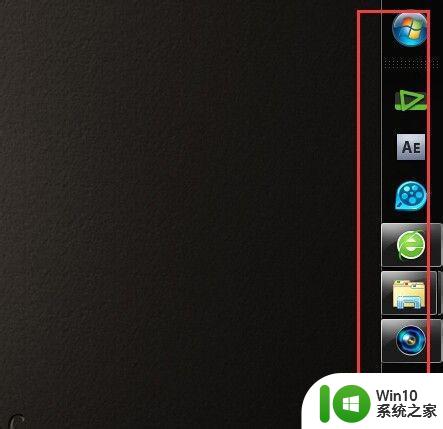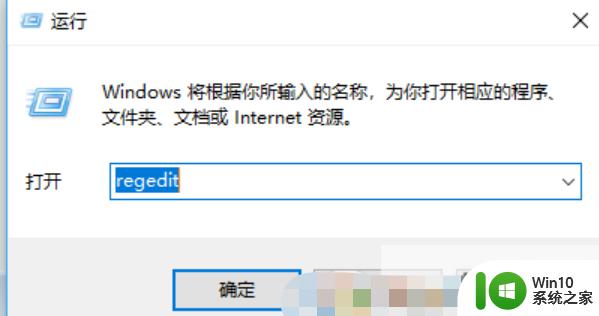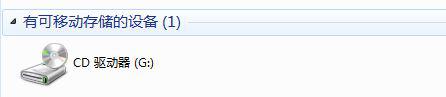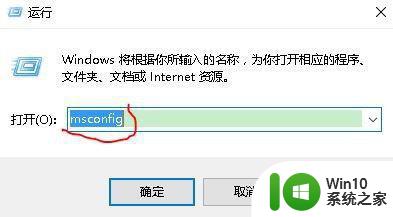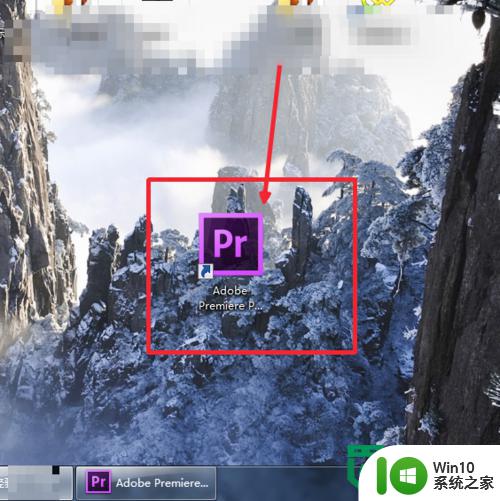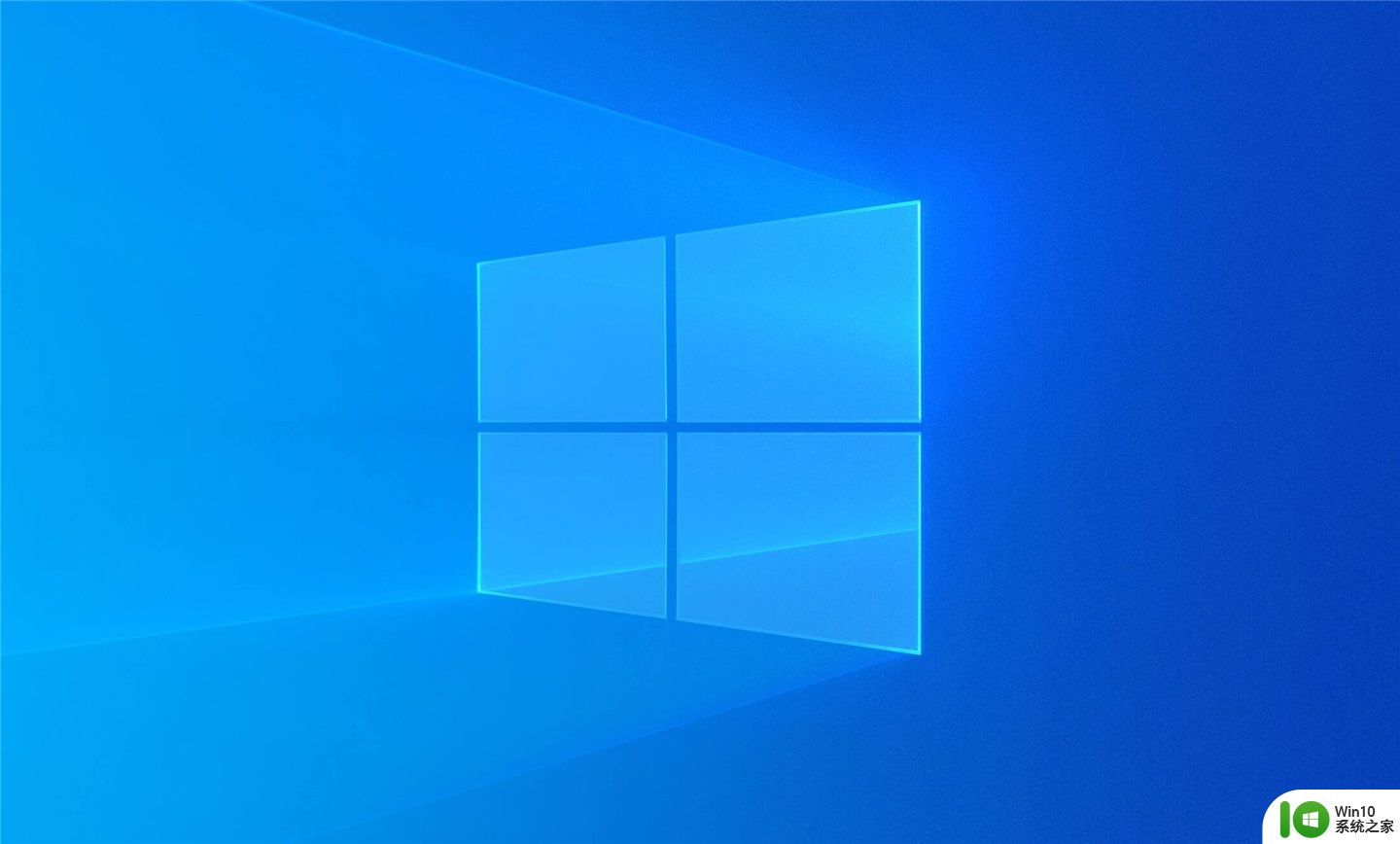任务栏怎么恢复到默认 怎么将任务栏恢复到默认位置
更新时间:2023-10-18 14:01:03作者:jiang
任务栏怎么恢复到默认,任务栏作为操作系统界面的重要组成部分,在我们使用电脑时起着至关重要的作用,有时我们可能会不小心对任务栏进行调整,导致其位置或设置发生变化。当我们想要将任务栏恢复到默认位置时,应该采取哪些步骤呢?在本文中我们将介绍如何将任务栏恢复到默认状态,以便我们能够更好地管理和使用电脑。
解决方法:
1、首先把你的鼠标箭头放到你的任务栏上,然后右键点击你的鼠标,弹出一个菜单,选择菜单中的最后面一个选项【属性】字样的按钮。
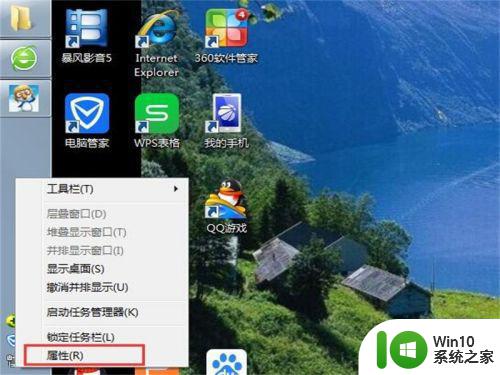
2、然后弹出任务栏的菜单属性页面,选择第一项【任务栏】。
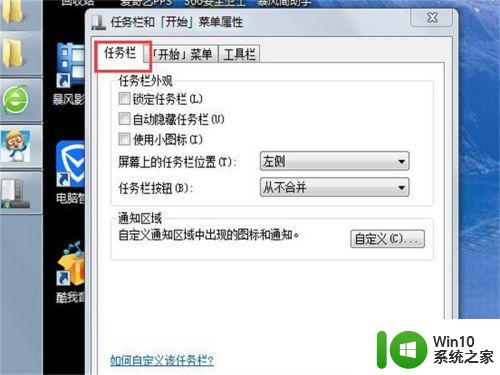
3、然后在【屏幕上的任务栏位置】后面有个倒三角,点击。
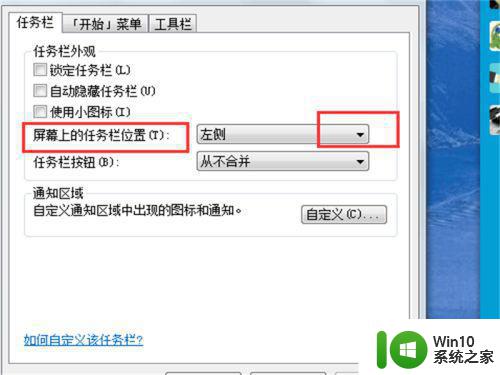
4、然后弹出一个小的下拉菜单,选择【底部】字样的按钮。
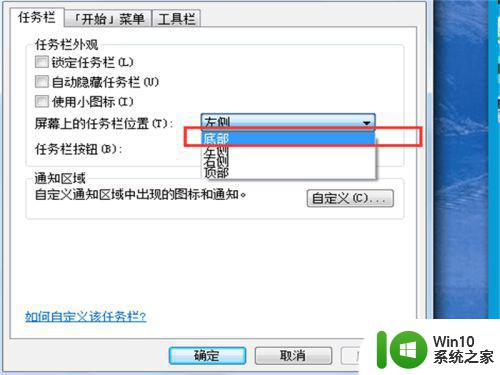
5、选择完以后,再点击右下角的【应用】字样按钮。
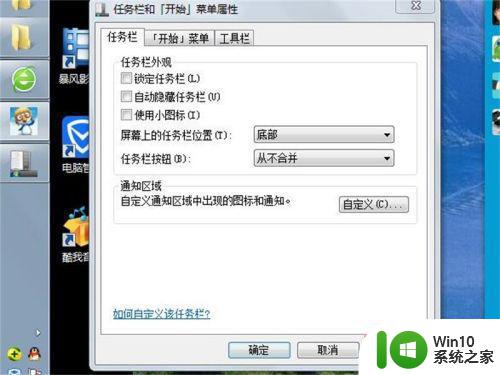
6、最后点击【确定】,你的任务栏位置就从屏幕的左侧变到了屏幕的下方了。
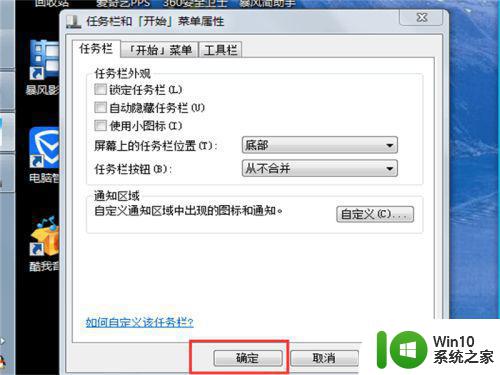
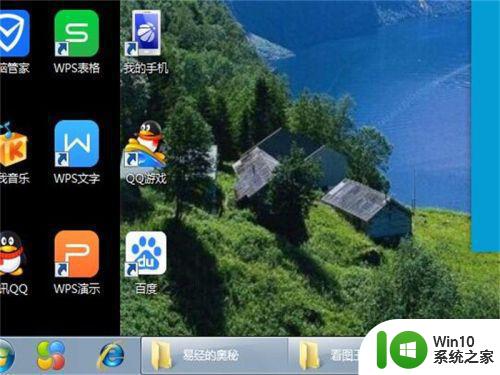
以上是如何将任务栏恢复到默认的所有内容,如果需要的话,用户可以按照以上步骤进行操作,希望对大家有所帮助。