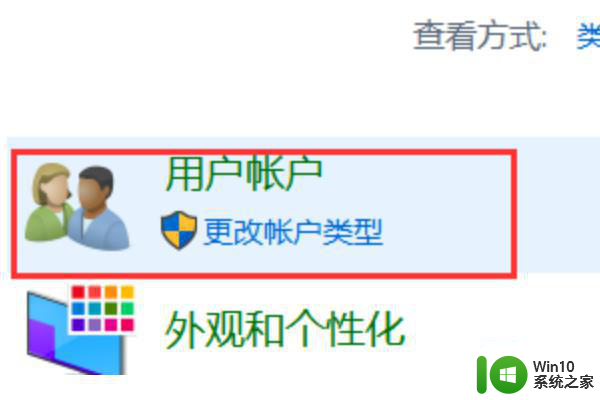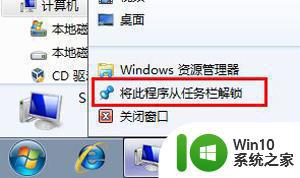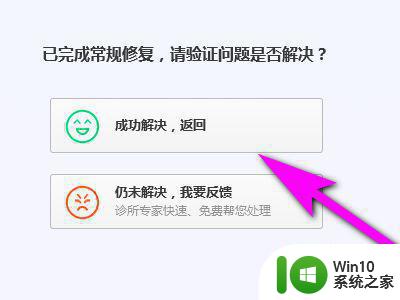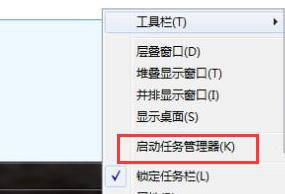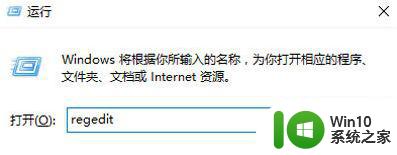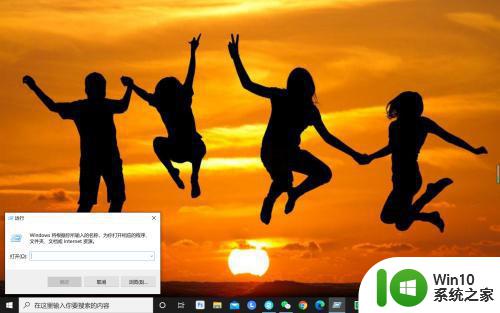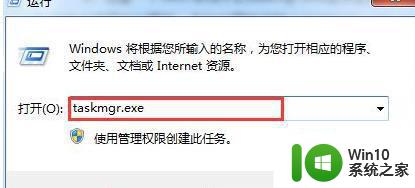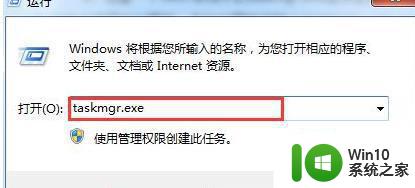电脑任务栏缺少任务管理器的解决方法 怎么恢复电脑右键任务栏的任务管理器选项
电脑任务栏缺少任务管理器的解决方法,当我们打开任务管理器却发现它不见了,或是在电脑右键任务栏中找不到任务管理器选项,这会给我们的电脑使用带来一定的不便,不过不要担心这些问题都可以很轻松地解决。接下来我们就来看看具体的解决方法。
处理办法如下:
方法一:
1、按下【Win+R】组合键打开运行,输入regedit 点击确定;
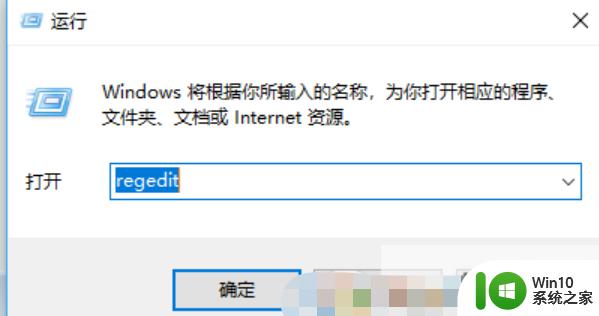
2、在注册表左侧依次展开:HKEY_CURRENT_USER\Software\Microsoft\Windows\CurrentVersion\Policies
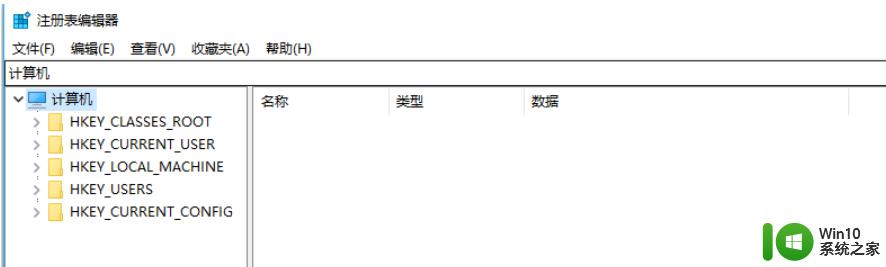
3、在右侧双击打开“DisableTaskMgr”Dword值(如果没有,新建一个Dword值,命名为DisableTaskMgr)将其值设置为“0”则为启用,设为“1”禁用“任务管理器”,所以我们将其值修改为0 点击确定保存即可。
方法二:
1、按下“Win+R”组合键打开运行,输入:gpedit.msc ;
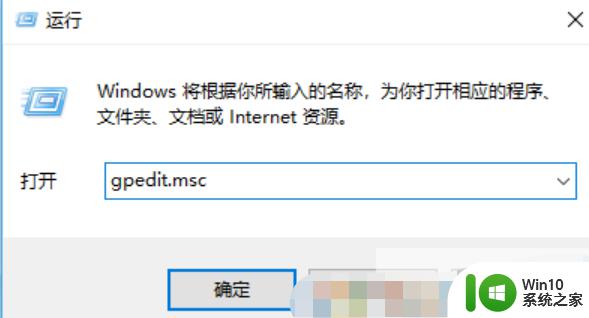
2、在左侧依次展开【用户配置—管理模板—系统—Ctrl+Alt+Del选项】;
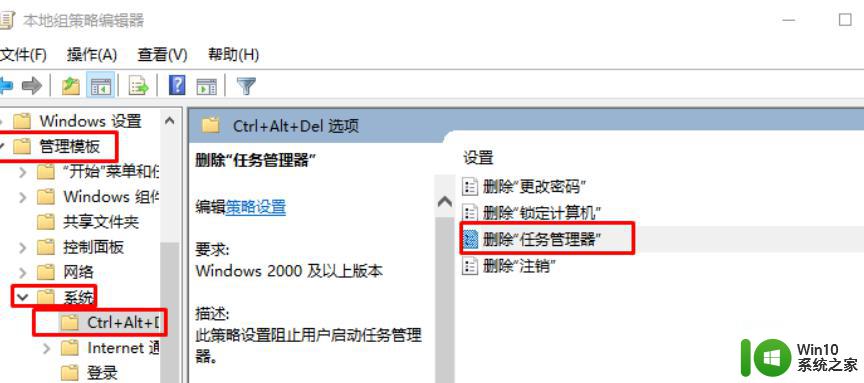
3、在右侧双击打开【删除“任务管理器”】,选择【未配置】,点击【应用】—【确定】即可。
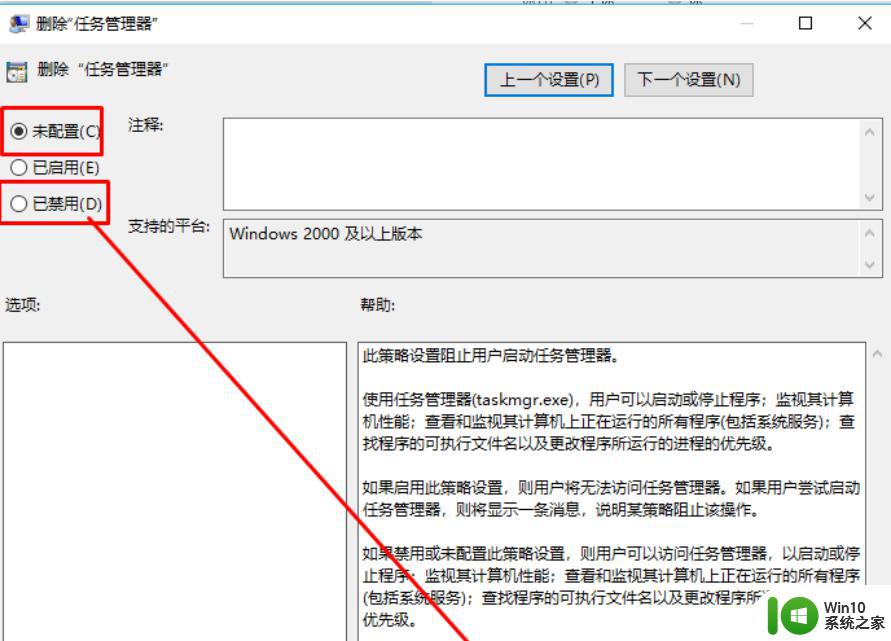
以上就是电脑任务栏缺少任务管理器的解决方法的全部内容,如果您不明白,可以按照小编的方法进行操作,希望这能帮助到您。