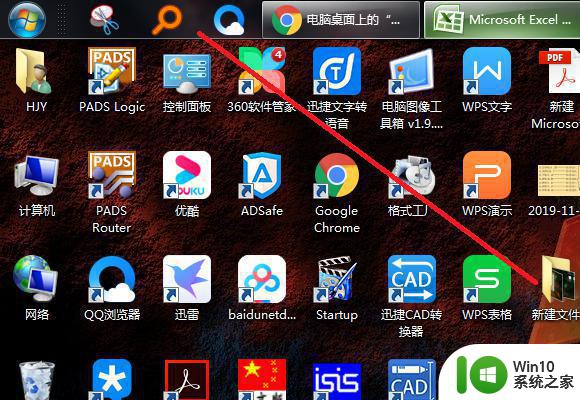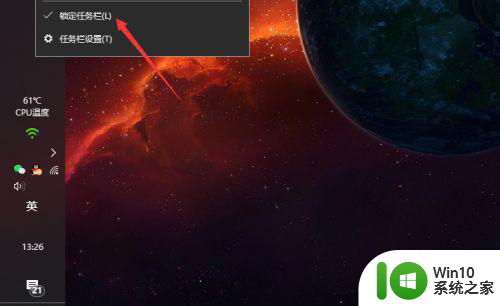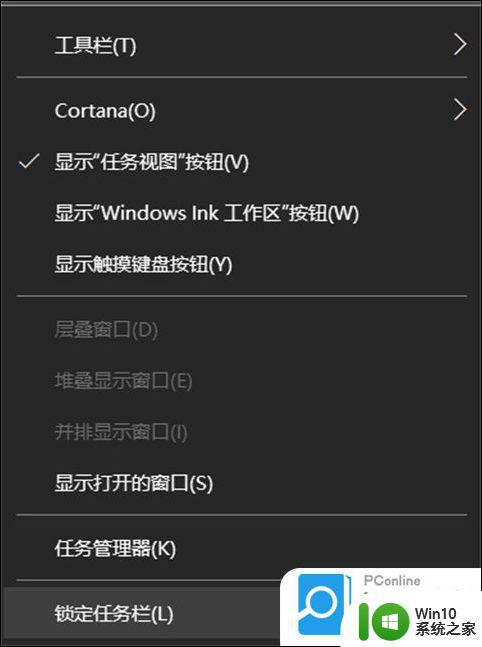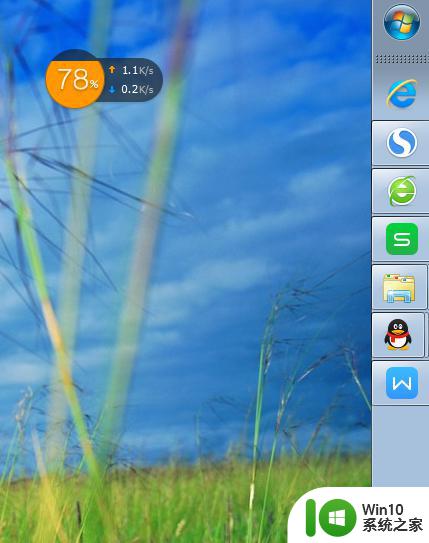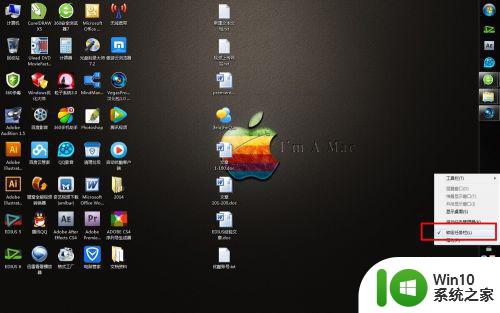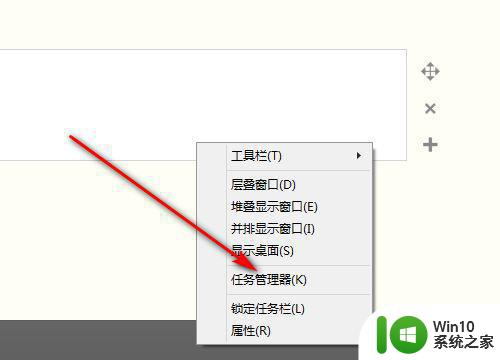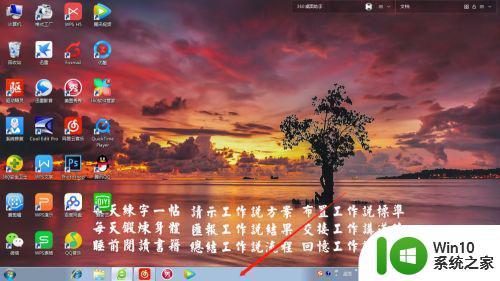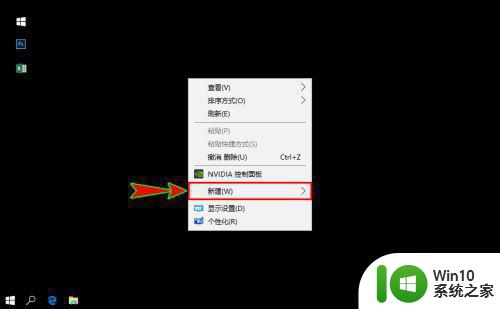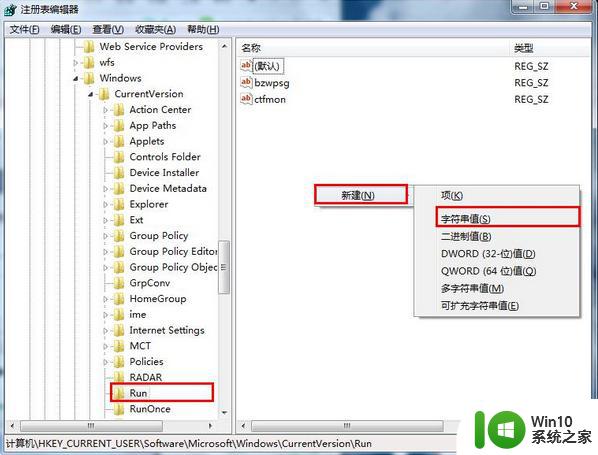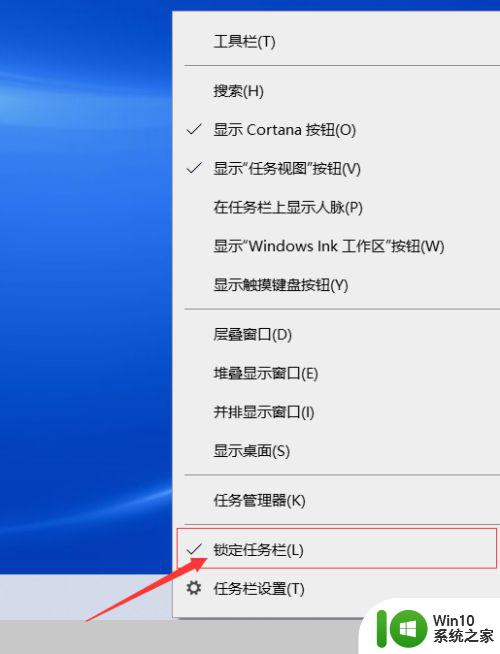电脑任务栏移动到右边了怎么办 怎样将电脑下方的任务栏移动回原位置
更新时间:2023-06-19 15:56:35作者:yang
电脑任务栏移动到右边了怎么办,电脑任务栏是我们在日常使用电脑时最常用到的工具之一,但有时候我们可能会不小心将任务栏移动到了电脑屏幕的右侧,这样会给我们的日常使用带来一些不便。那么如何将电脑下方的任务栏移动回原位置呢?下面就让我们来看看具体的解决方法。
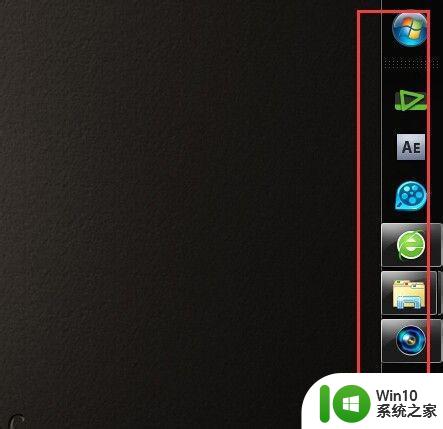
具体解决方法如下:
1、先在任务栏的空白处右键看一看,是否锁定,锁定了的话,要先解锁。这一点很多人忽视了。
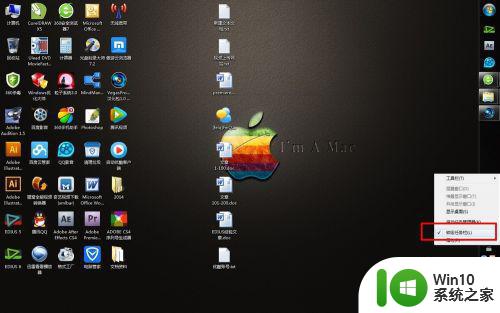
2、解锁完毕后,按住空白处,尝试着拖动一下,看能否拖拽动。一般是能拖动的。
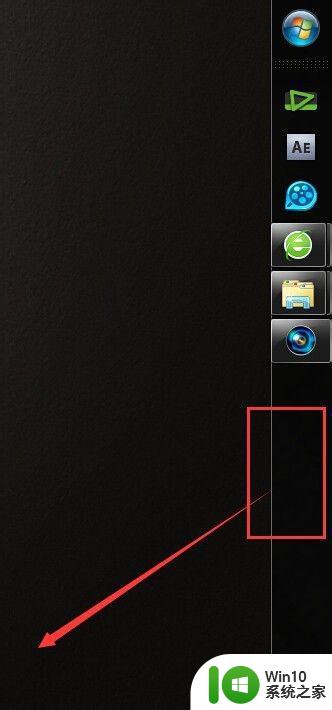
3、能的话,就拖拽着工具栏网电脑的下边走,放到下边去。直接拖拽即可。
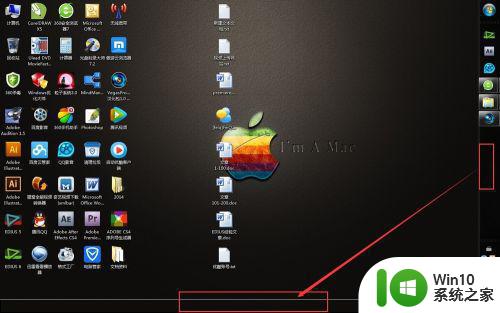
4、鼠标放下后,我们的工具任务栏就放到了桌面的下方。这样还不能完全设置好。
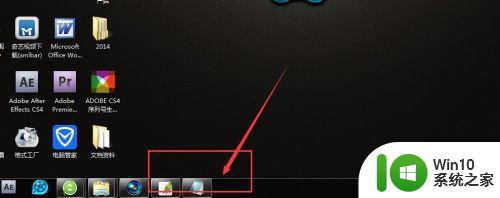
5、在工具栏的空白处,右键,找到“锁定任务栏”,点击一下,把它锁定住。
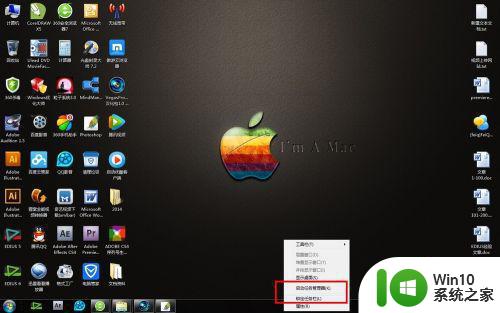
6、锁定之后,为了保险起见,我们还要拖动试一试,看能否移动了,如果移动的话,就代表没有设置成功。还需要再锁定一次。
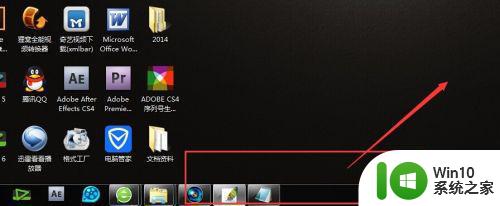
以上为电脑任务栏移动到右边时的解决方法,希望这些内容能够帮助到有同样问题的朋友们,请按照小编提供的方法进行处理。