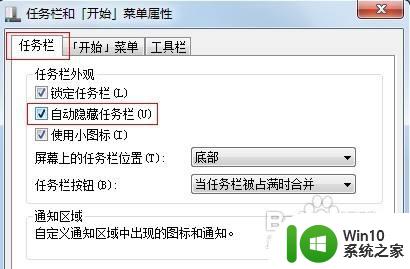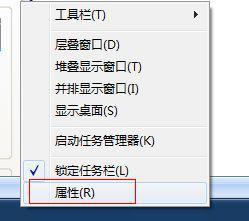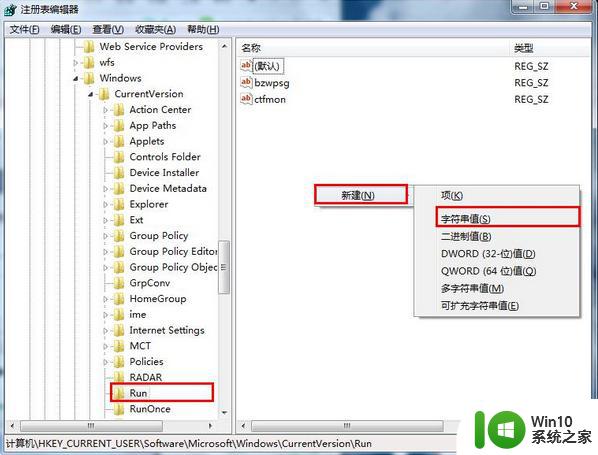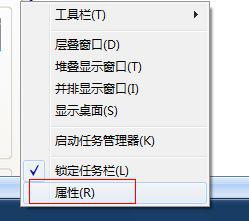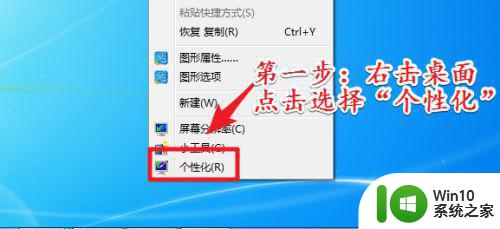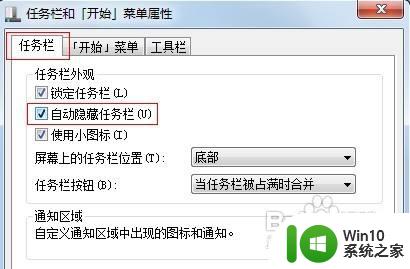windows桌面任务栏不见了如何恢复 windows的桌面和任务栏消失了怎么修复
有些用户在使用windows电脑的时候发现电脑开机之后系统的桌面和任务栏都不见了,今天小编就给大家带来windows桌面任务栏不见了如何恢复,如果你刚好遇到这个问题,跟着小编一起来操作吧。
方法如下:
1、发生这种情况,大多数是因为系统异常所致。此时,不妨使用Ctrl+Alt+Del组合键调出Windows任务管理器。
2、进程→再往下找到explorer.exe进程→结束进程。
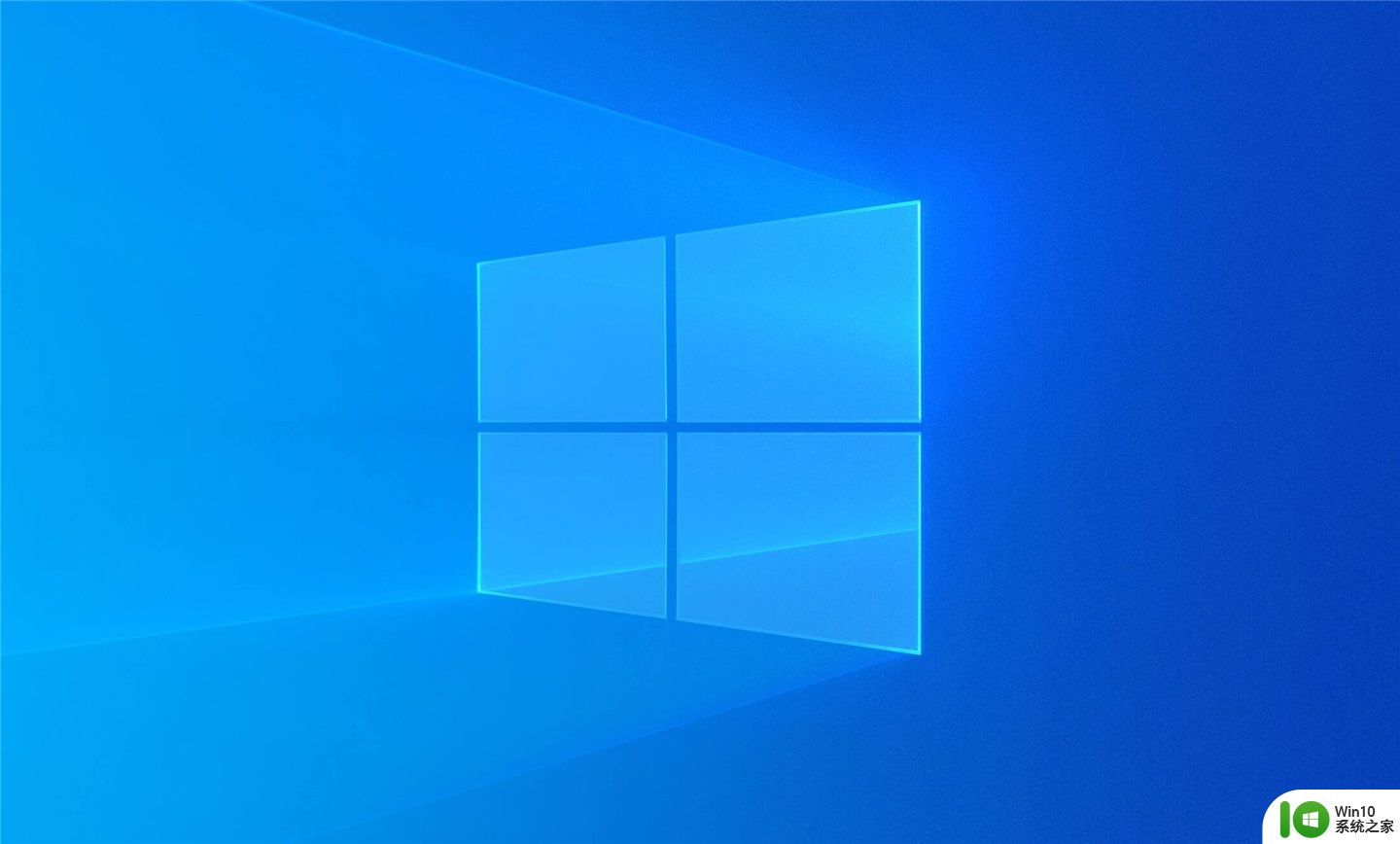
3、再在工具栏中点击文件→新建任务(运行)。
4、在弹出的运行框中点击浏览。
5、再依次找到系统盘(通常是C盘)→Windows文件夹。
6、再找到explorer.exe进程→打开。
 稍后,桌面和任务栏就会自动弹出来了。
稍后,桌面和任务栏就会自动弹出来了。
7、如果还是有问题,可以在Windows文件夹(方法同上)中找到 regedit 程序,并双击打开注册表编辑器。
8、依次定位到:HKEY_LOCAL_MACHINE\SOFTWARE\Microsoft\Windows NT\CurrentVersion\Winlogon
右侧窗口找到Shell字符串,确保这里的数值数据为explorer.exe(如果不是,双击打开修改之→确定)。

9、如果还有问题,可以尝试创建新的账户(尤其适合账户文件毁损的情况)。
以上就是windows桌面任务栏不见了如何恢复的全部内容,还有不懂得用户就可以根据小编的方法来操作吧,希望能够帮助到大家。