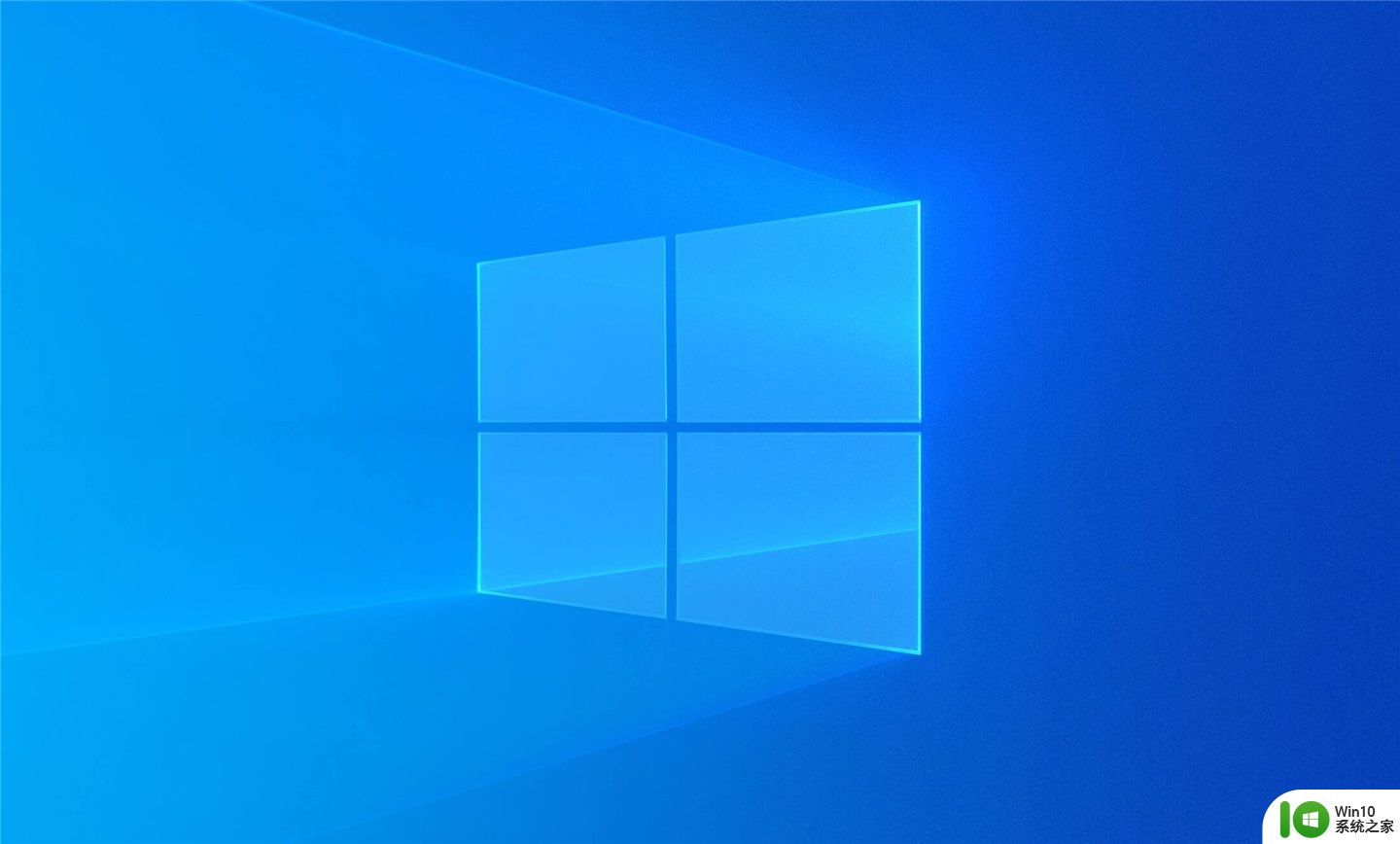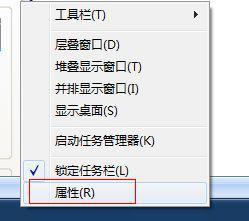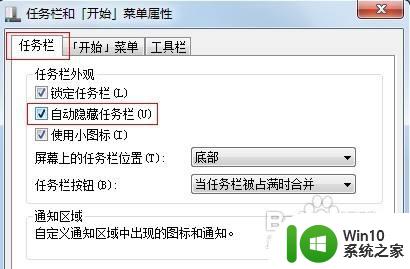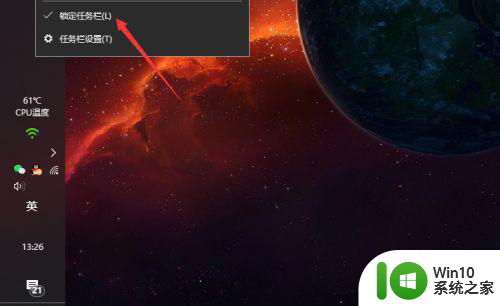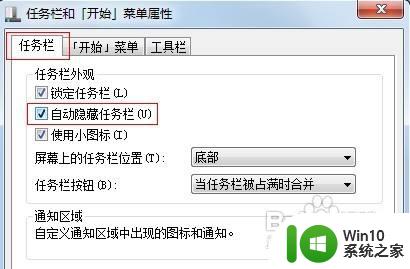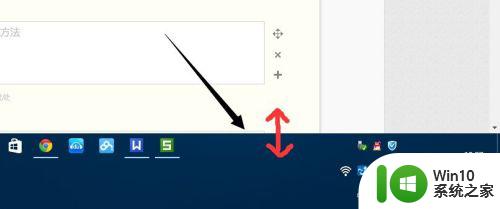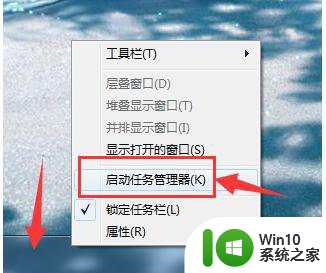电脑屏幕底部的任务栏消失了怎么回事 如何恢复桌面下方的任务栏
更新时间:2023-07-19 13:41:59作者:xiaoliu
电脑屏幕底部的任务栏消失了怎么回事,当你发现电脑屏幕底部的任务栏突然消失时,可能会感到困惑和不知所措,任务栏是我们日常使用电脑时经常接触的一部分,它存放着快捷方式、系统图标和通知等重要功能。如果任务栏不见了,我们可能会感到无法使用电脑的不便。但不用担心,恢复桌面下方的任务栏并不难,只需按照一些简单的步骤进行操作即可。在这篇文章中我们将探讨任务栏消失的原因以及如何恢复它,希望能帮助你解决这个问题。
解决方法:
1、打开任务管理器,快捷键:Ctrl+Alt+Del 选择任务管理器。

2、在"进程"选项卡中找到explorer.exe,左键选择后点击结束进程。
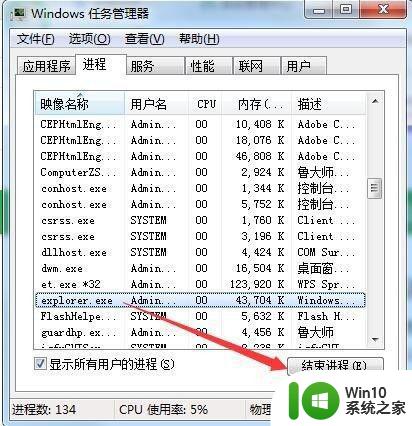
3、在左上角"文件"中选择新建任务。

4、在弹出的文件框中输入explorer.exe,点击确定就OK了。

以上就是电脑屏幕底部的任务栏消失的解决方法,希望对遇到同样情况的朋友有所帮助,请参考小编提供的方法进行处理。