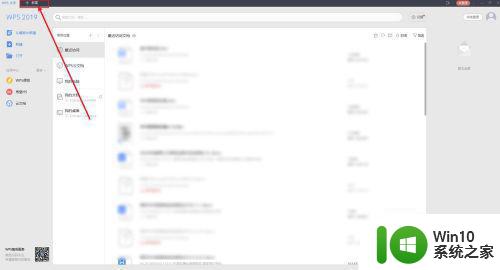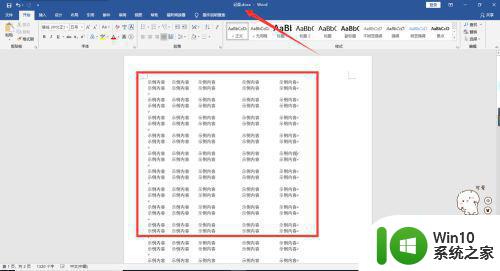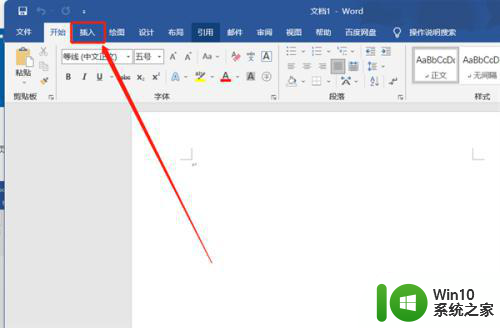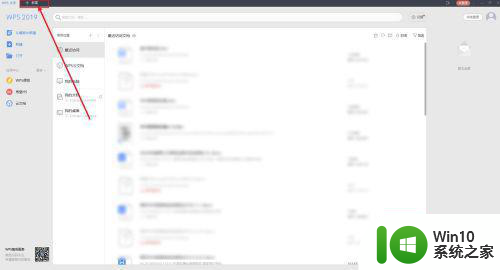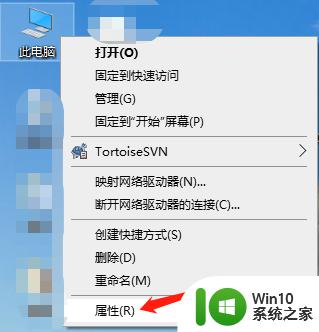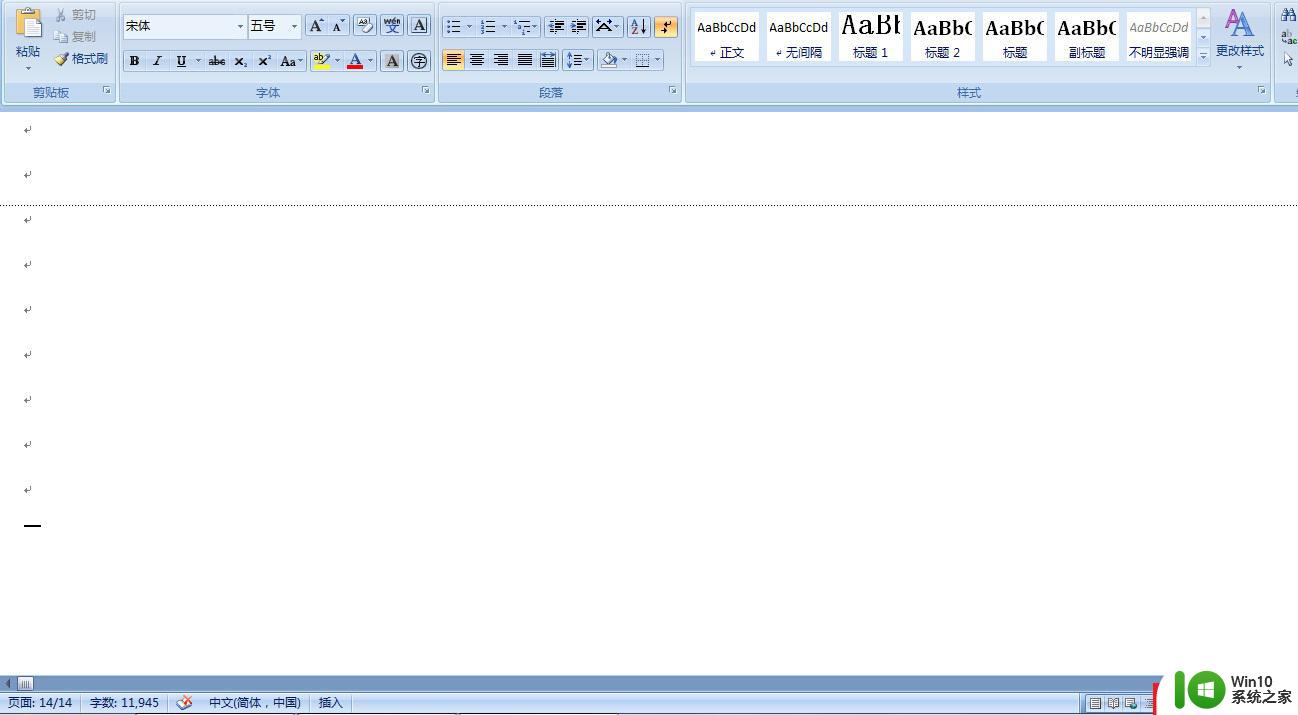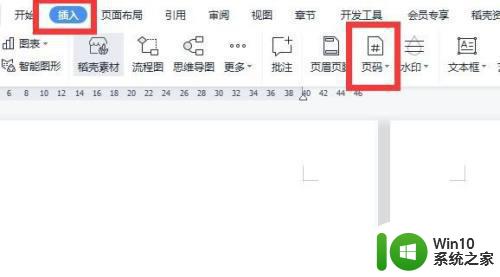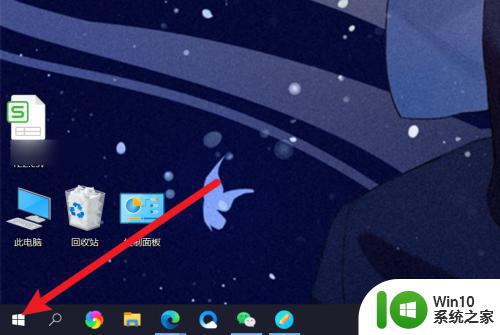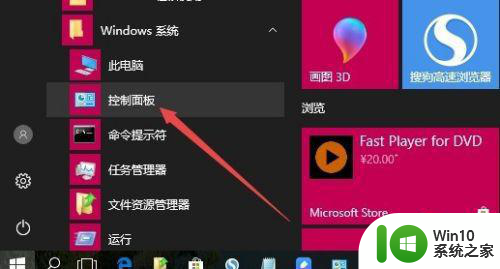win10中文档怎么设置页脚 Word文档页脚设置方法
在使用Word文档时,设置页脚是非常常见的操作,在Win10系统中设置页脚也是非常简单的,只需要按照一定的步骤就可以轻松实现。通过设置页脚,可以让文档更加规范和专业,让读者更加方便地查看文档内容。接下来我们就来详细介绍一下在Win10系统中怎么设置页脚的方法。
方法如下:
1.如图所示,我建立了三页文档来演示页脚的设置
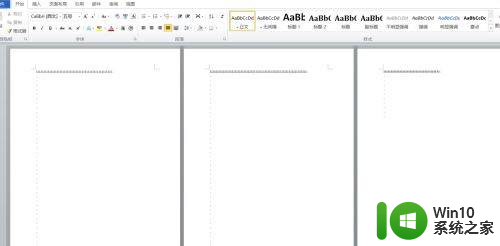
2.在文档最上方的工具栏找到”插入“选项,再在”插入“选项下找到”页脚“,点击”页脚“选项
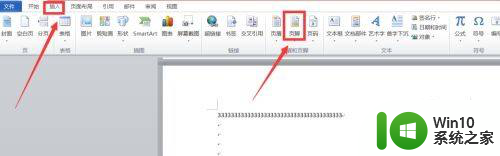
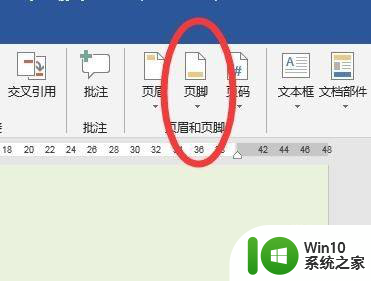
3.在”页脚“下方选择”空白“,这个选择看具体需要。
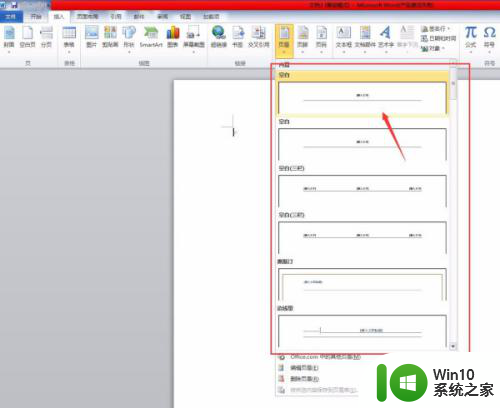
4.在第一页下方的键入文字中,将”键入文字“删除,写入你想要写的文字。
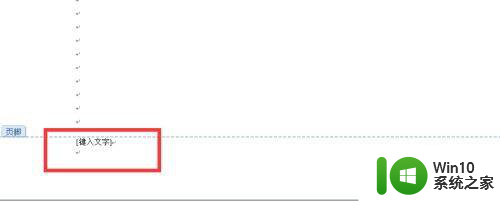
5.我输入的是论文常用页脚,第x页(共x页),然后选择居中,使页脚在文档中下。
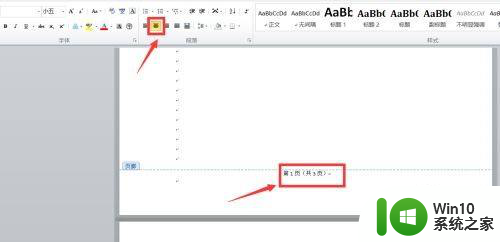
6.此时可以看到,每一页的页脚都是一样的,例如此文档下方都写的是第1页(共3页),这显然不是我们需要的。
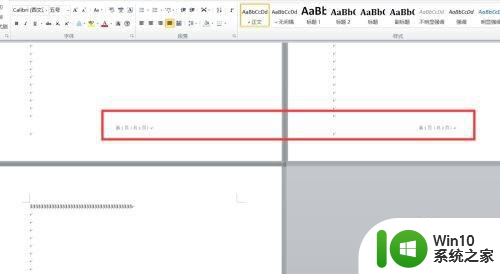
7.在第二页的开头(或其他任意一处)用鼠标任意点击一下,将闪动的光标置于第二页上。然后在最上方的工具栏找到“页面布局”,然后在其下方找到“分隔符”
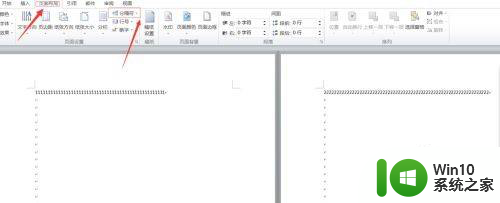
8.点击分隔符,在其下方找到“连续”,点击连续分隔符。
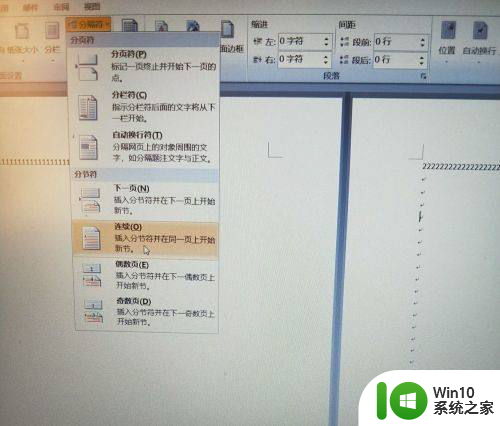
9.点击连续分隔符,再在第二页下方双击页脚修改。在修改之前点击黄色的“链接到前一页页脚”,点击后再修改页脚。
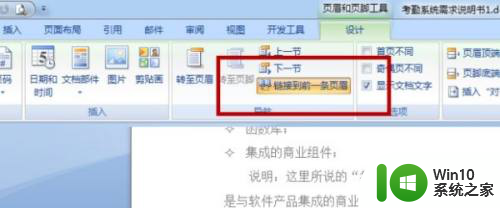
10.如下图所示,将第二页页脚改成了:第2页(共3页),与第一页不同。之后的文档页脚也是这样修改,每一页都要插入连续分隔符。然后取消选择“链接到前一页页脚”,然后再更改至你想要的。
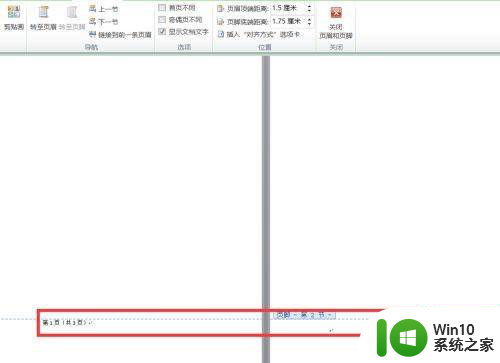
以上就是关于如何在win10中文档中设置页脚的全部内容,如果有遇到相同情况的用户可以按照小编的方法来解决。