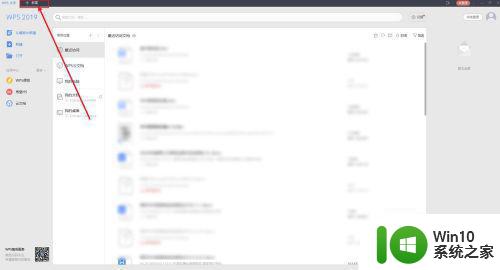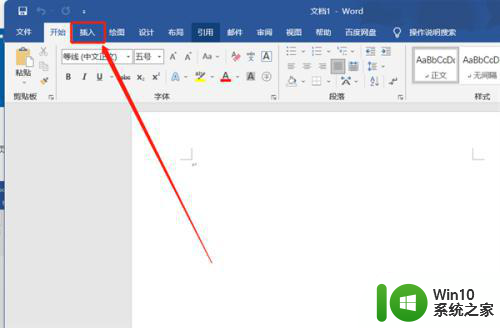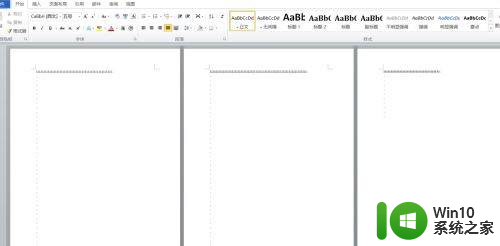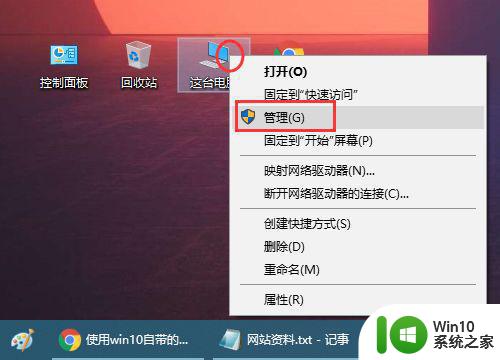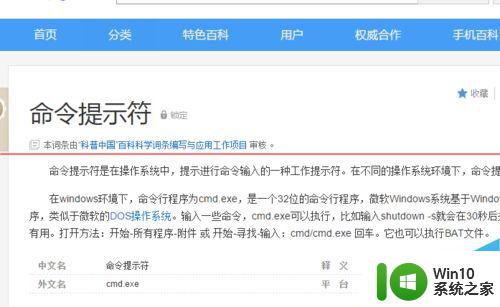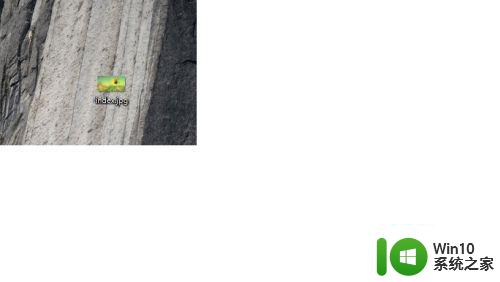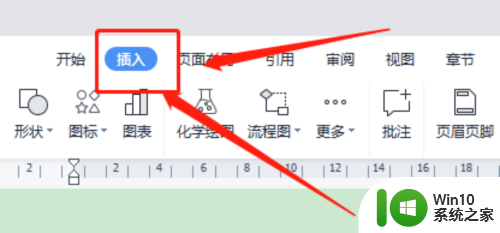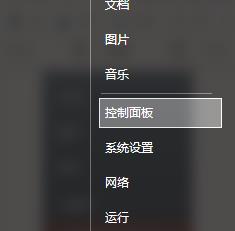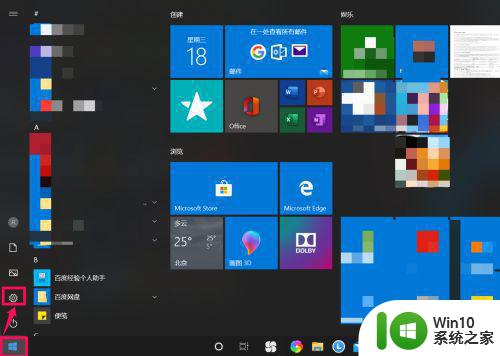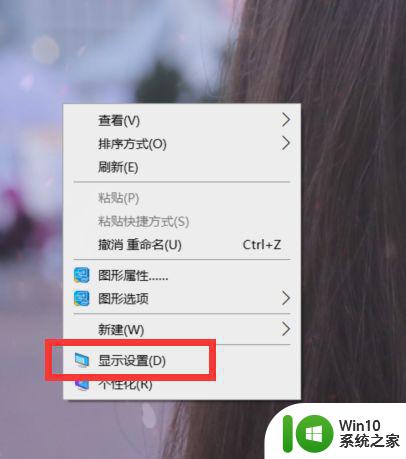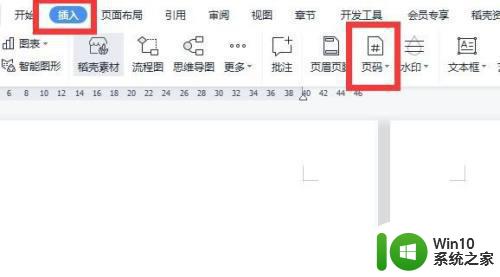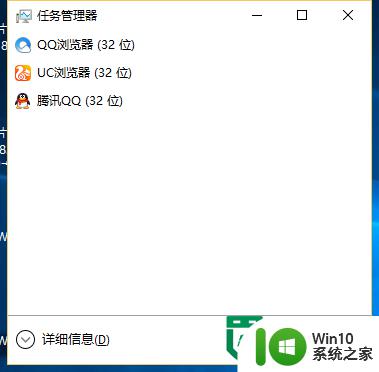window10中word字符间距设置方法 Windows10中word文档字符间距设置
更新时间:2024-02-18 11:12:03作者:jiang
在使用Windows10中的Word文档编辑时,有时候我们需要对字符间距进行设置,以便让文档的排版更加美观和专业,通过简单的操作,我们可以轻松调整字符之间的距离,使得文字更加清晰易读。接下来我们将介绍如何在Windows10中设置Word文档的字符间距,让你的文档看起来更加整洁和规范。愿你的文字排版更上一层楼!
具体方法:
1、打开桌面

2、右键创建
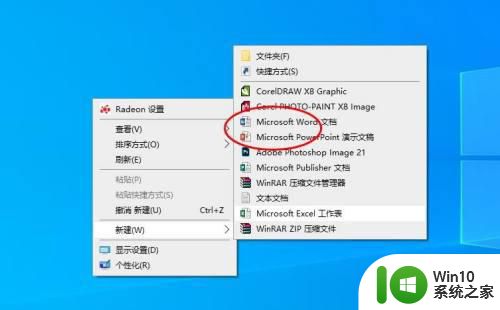
3、如图

4、选中文字右键
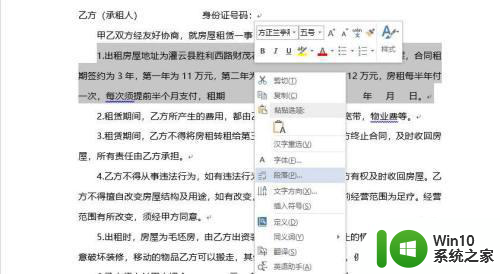
5、选择段落,行距
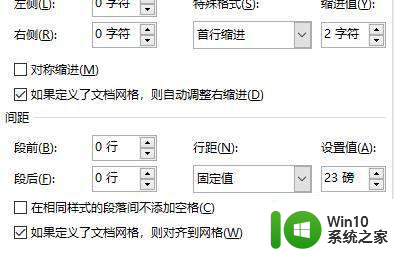
以上就是window10中word字符间距设置方法的全部内容,还有不清楚的用户就可以参考一下小编的步骤进行操作,希望能够对大家有所帮助。