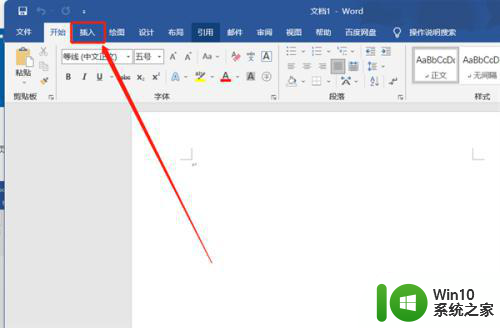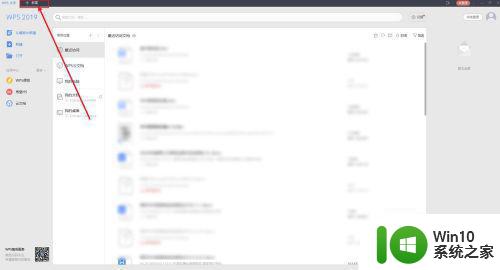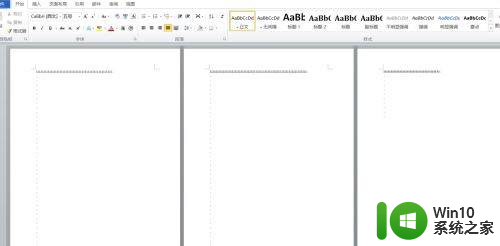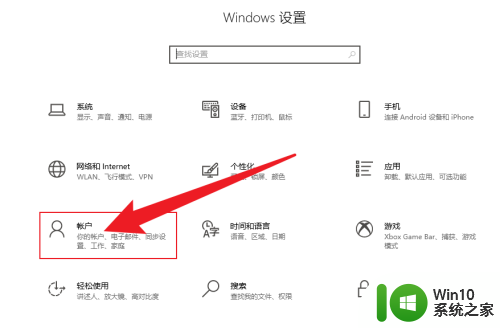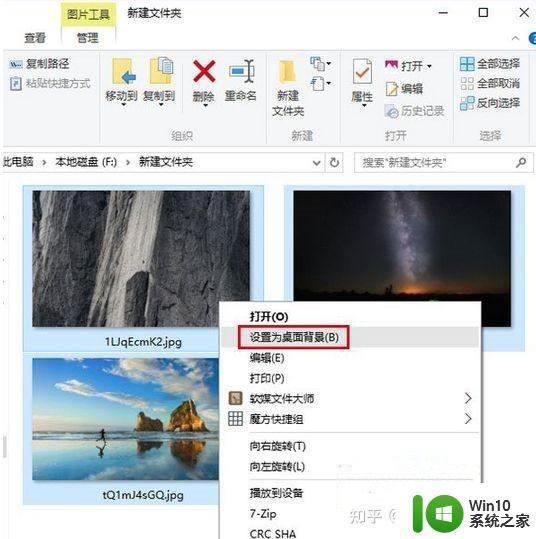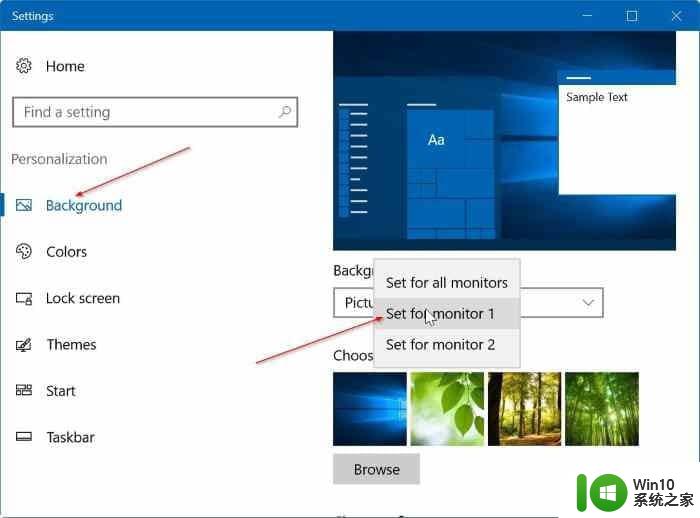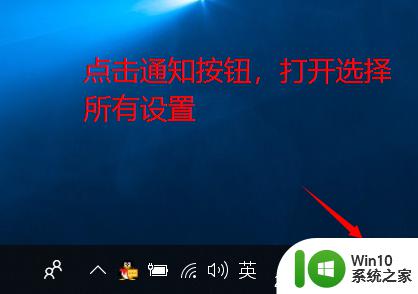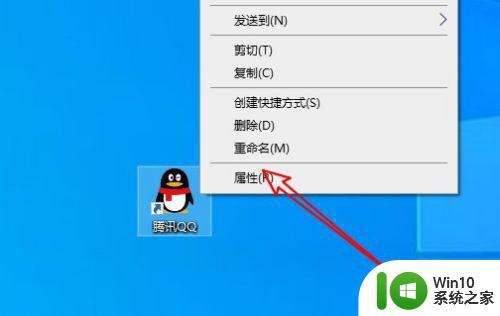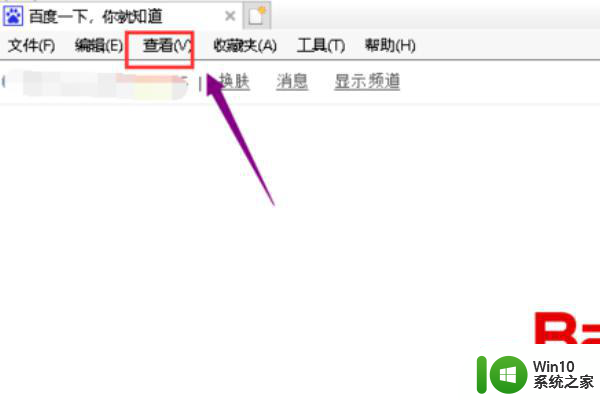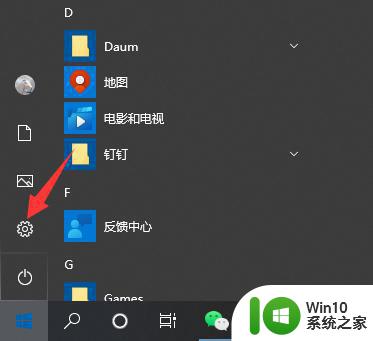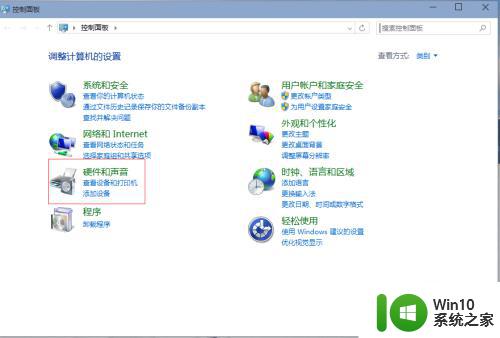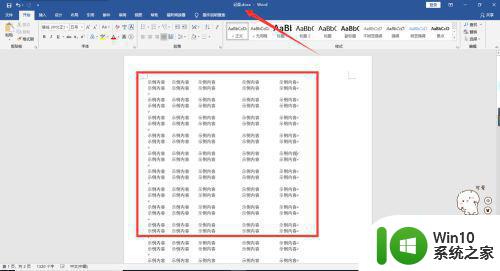win10中word如何设置不同页码格式 怎样在word中设置不同页码样式(win10)
更新时间:2023-06-21 13:06:54作者:yang
win10中word如何设置不同页码格式,在使用Word编辑文档时,经常需要对页码进行设置,在某些情况下,可能需要为不同部分的文档设置不同的页码格式,例如在前言、正文和附录中设置不同的页码样式。那么如何在Win10中设置不同的页码样式呢?本文将为大家详细介绍。
具体方法:
1、插入页码
打开WPS文字,点击导航栏插入,页码选项。
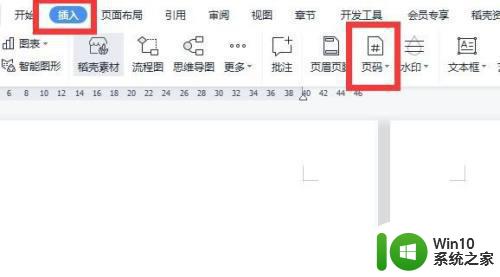
2、点击页码
下拉页码选项,点击最下方的页码。
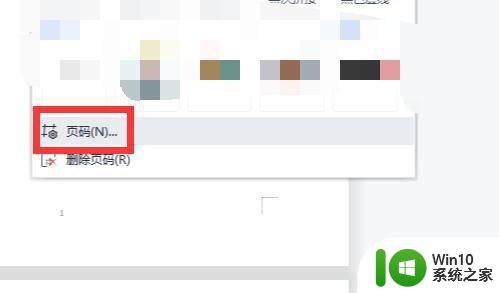
3、设置页码
点击页面后,对页面位置、样式、开始编号进行设置,如果把这个页面设置为首页码并与其他页面不同,即可设置起始页码编号为1,应用范围为本节。
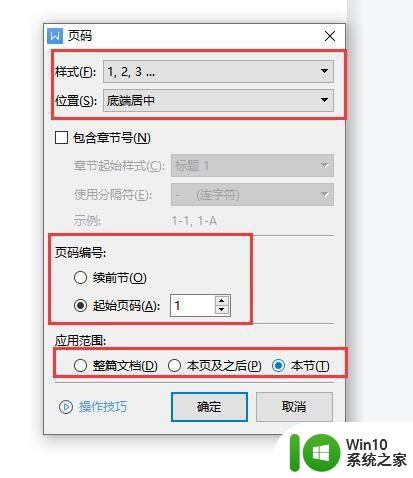
4、点击页码设置
首页码设置成功后,点击需要修改不同页码的页面设置,设置页面的样式和应用范围。
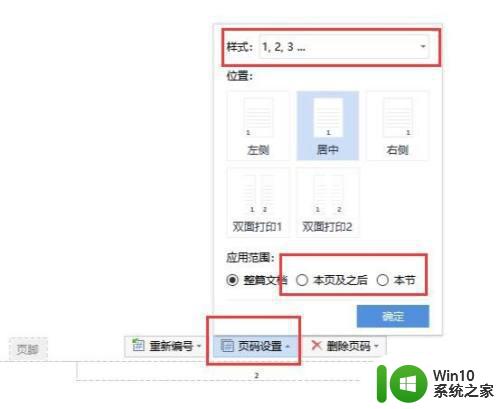
5、不同页码设置完成
页面设置确定完成后,页面就用不同的页码设置。
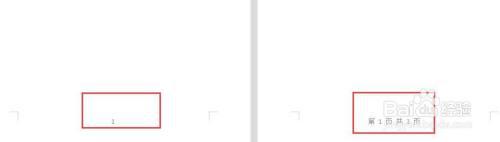
以上就是Win10中Word如何设置不同页码格式的所有内容,如果你遇到这种情况,可以按照本文的操作来解决,非常简单快速,一步到位。