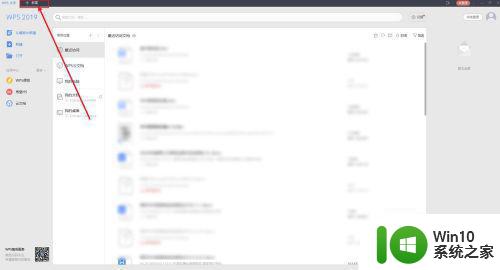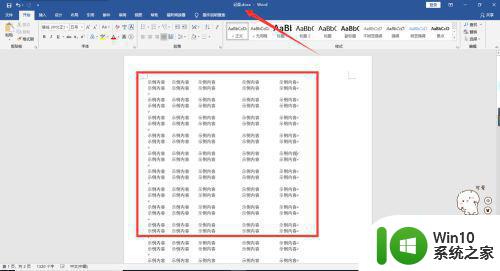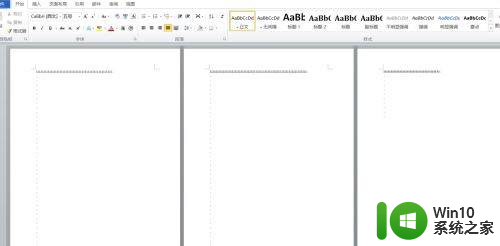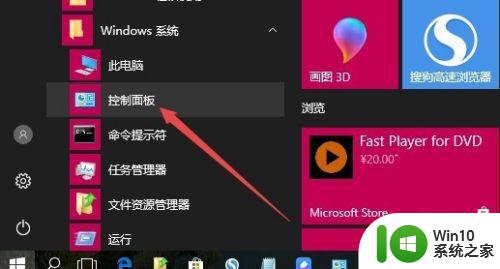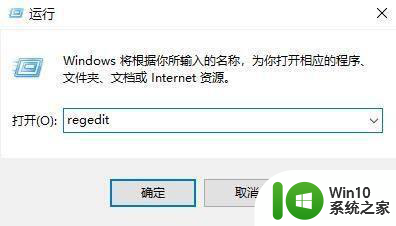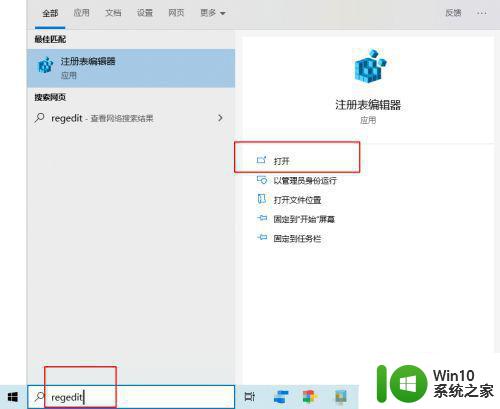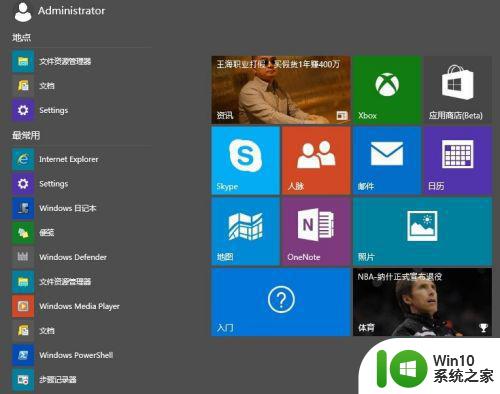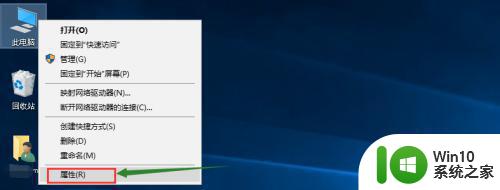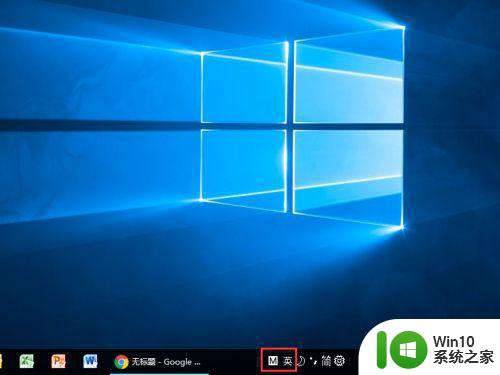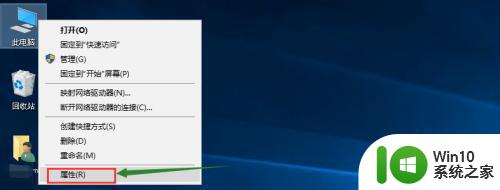win10系统wps添加页脚的方法 win10系统wps如何设置页脚
更新时间:2023-11-26 10:49:43作者:xiaoliu
win10系统wps添加页脚的方法,如今随着计算机技术的不断发展,Win10系统成为了大家常用的操作系统之一,而在日常办公中,我们常常需要使用到WPS软件,来编辑文档、制作演示文稿等。而在使用WPS时,有时候我们需要给文档添加页脚,以便更好地展示和管理文档内容。Win10系统下的WPS如何设置页脚呢?接下来我们将详细介绍Win10系统下WPS添加页脚的方法,帮助大家更好地应用这一功能。
详细步骤如下:
1、打开“WPS文字”或者直接打开需要编辑的文件。
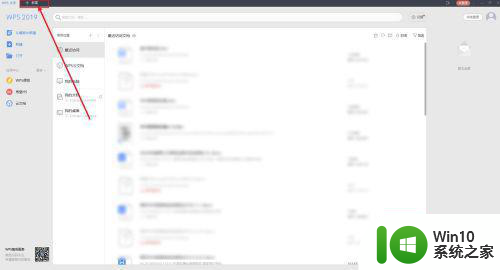
2、在任务栏选择“插入”。
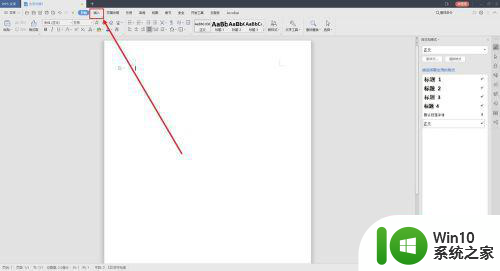
3、进入“插入”找到“页眉和页脚”。
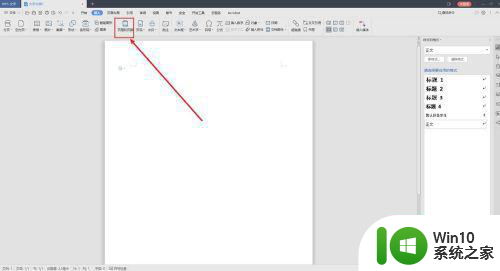
4、通过“页眉页脚切换”可直接进入页眉页脚的编辑位置。
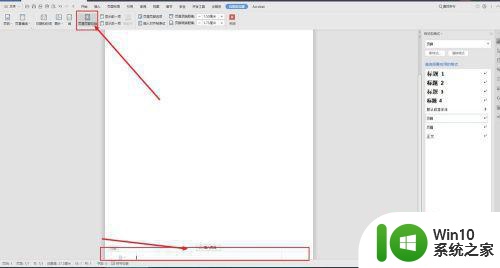
5、在“页脚”位置输入你需要添加的页脚标记,也可直接插入页码。
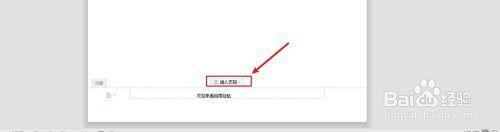
6、添加完成之后点击上方“关闭”,我们就可以看到添加好的页眉页脚了。
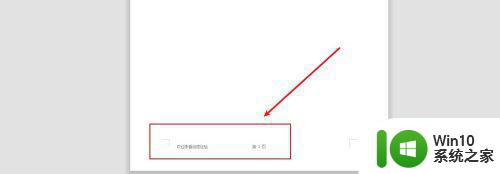
以上是关于如何在Win10系统的WPS中添加页脚的全部内容,如果你遇到这种情况,可以按照以上步骤解决,非常简单快速。