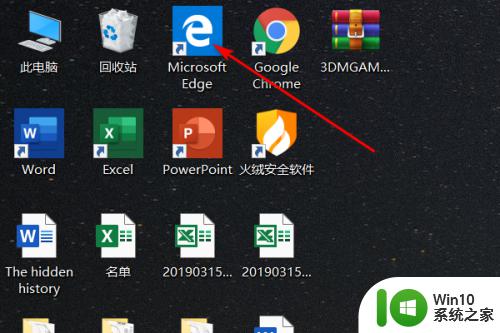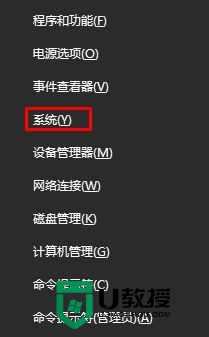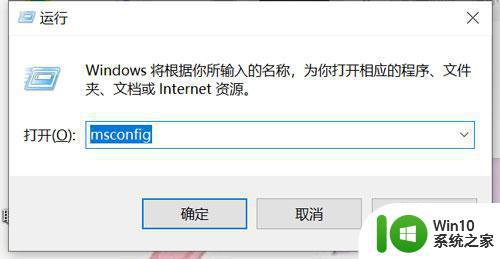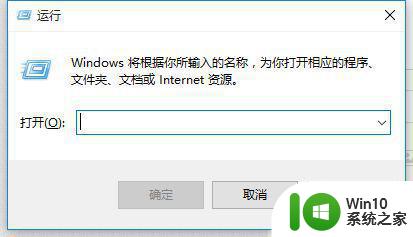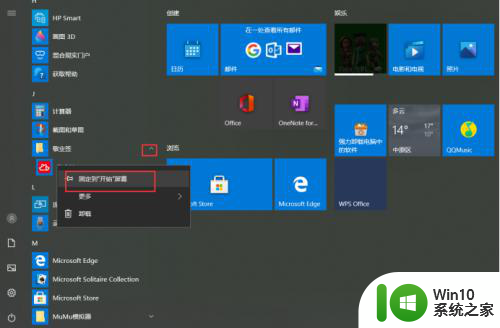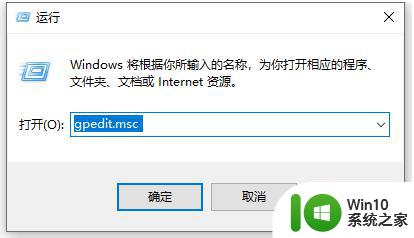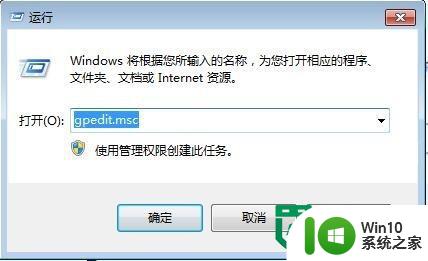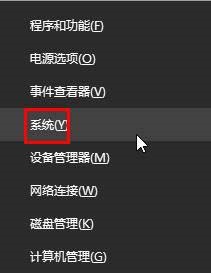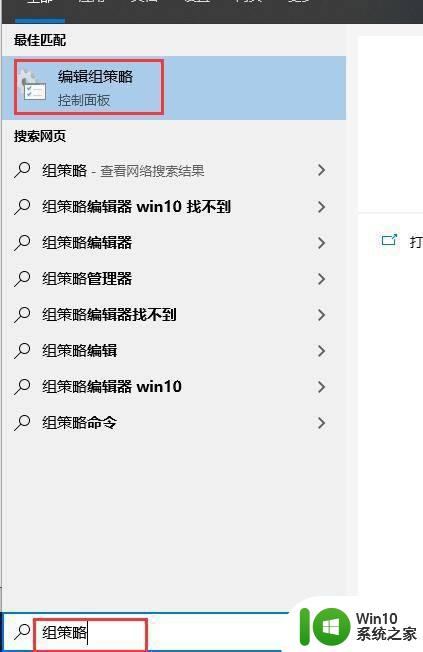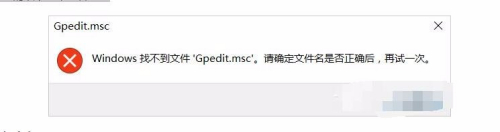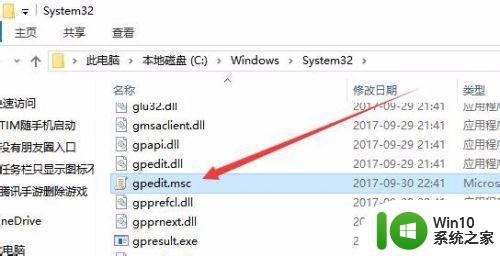win10系统开始页面编辑设置方法 win10编辑开始页面怎么设置
由于win10系统中新增加了许多美化的功能,使得开始菜单界面吸引了许多用户的关注,用户在win10系统中安装的程序也都会在开始菜单中显示,但是却显示很杂乱无章,因此有些用户就会对其进行重新编辑,那么win10系统开始页面编辑设置方法呢?下面小编就来教大家win10编辑开始页面怎么设置。
具体方法:
1、win10的开始时菜单如下图情况,有些花哨,有不少应用很少用到,但有些常用的却不在里面,可以作优化
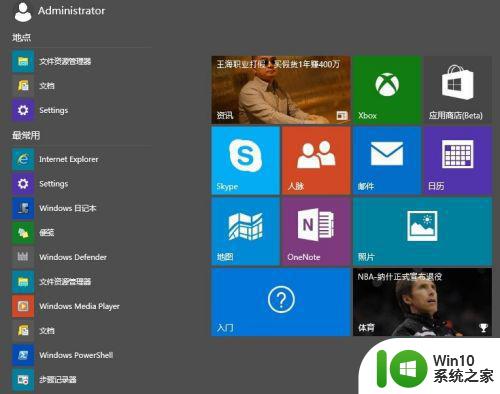
2、比如不想看到xbox菜单,可以在该图标上单击右键,然后选择从开始菜单取消固定。
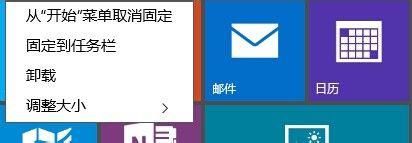
3、如下图,该应用就从开始窗单中消失了。不过没有做自动优化,中间空了一块,不知道正式版会不会调整。
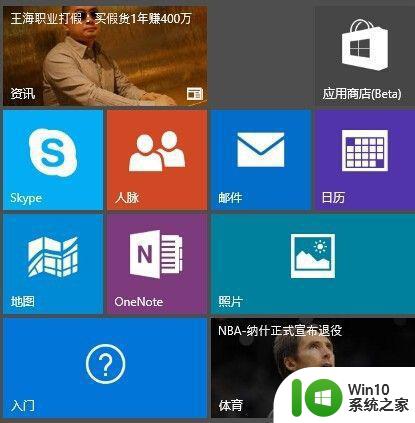
4、也可以将常用应用加入到开始窗单中,比如想加入便签应用,在便笺应用上单点右键,选择固定到开始菜单
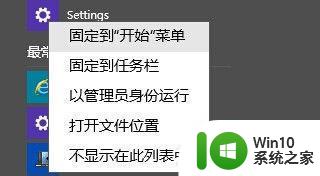
5、如下图所示,便笺应用出现在右方Metro界面中,但没有自动填补刚才出现的缺口。
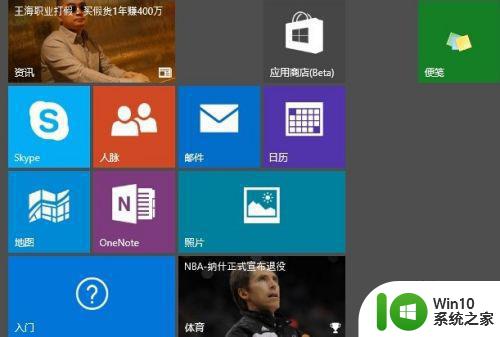
6、用左键单击选中便笺应用,拖动该图标,可以重新组织Metro界面中的应用摆放位置。
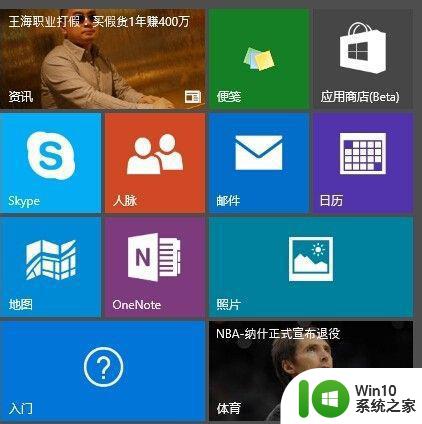
上述就是关于win10编辑开始页面怎么设置了,有需要的用户就可以根据小编的步骤进行操作了,希望能够对大家有所帮助。