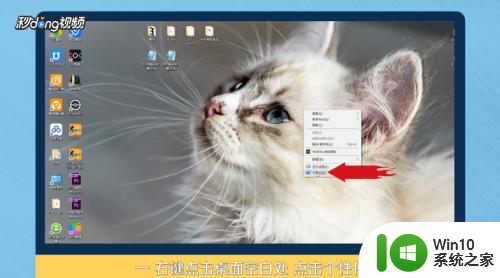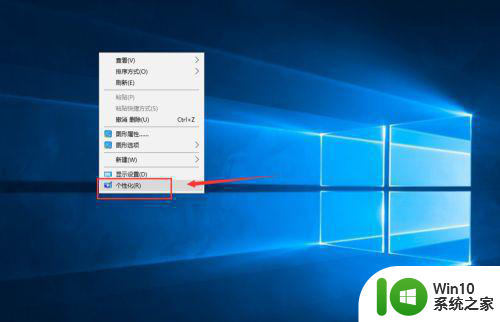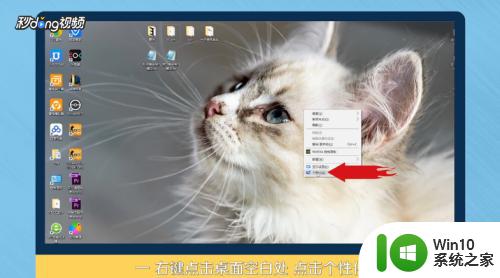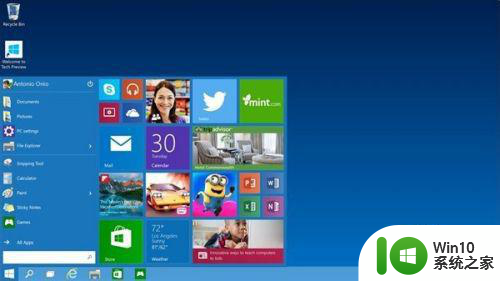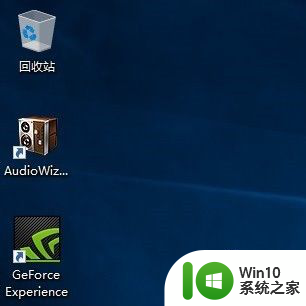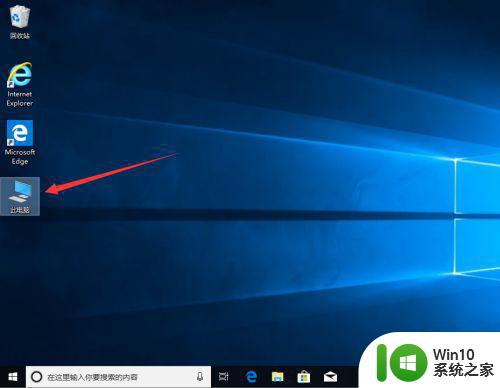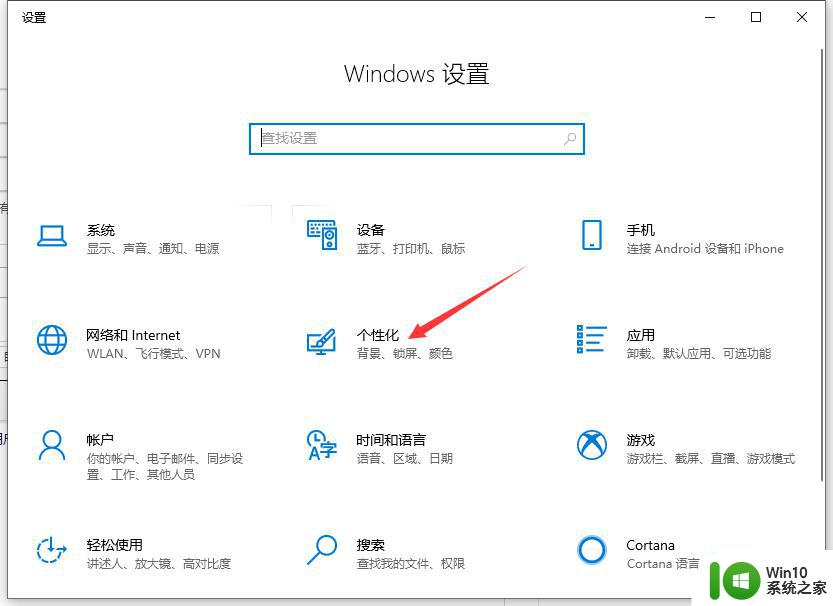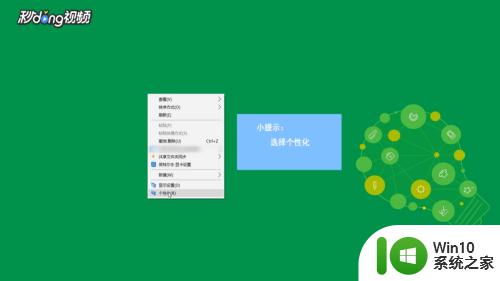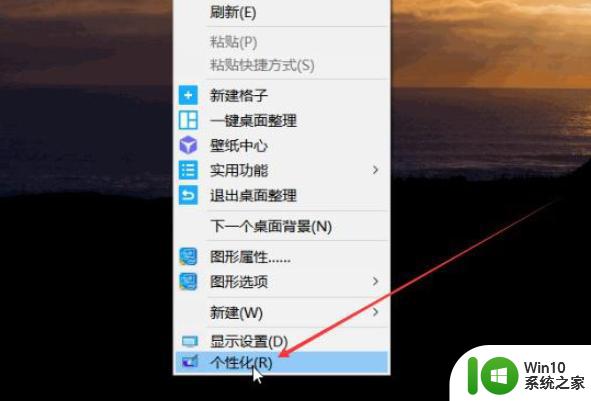win10怎么将我的电脑设置到桌面 win10如何把我的电脑显示到桌面
更新时间:2023-11-20 13:58:19作者:zheng
有些用户为了更加方便地打开win10的我的电脑,想要将我的电脑图标设置到桌面上,但不知道如何操作,今天小编教大家win10怎么将我的电脑设置到桌面,操作很简单,大家跟着我的方法来操作吧。
具体方法:
1.进入win10系统后,默认的是没有我的电脑图标的,如下图所示。
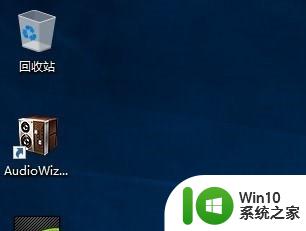
2.在桌面空白处右击,选择个性化,如下图所示。
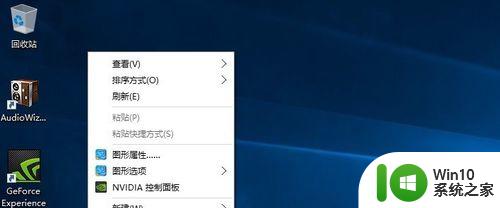
3.点击个性化进入个性化窗口,点击个性化窗口上的主题按钮。如下图所示。
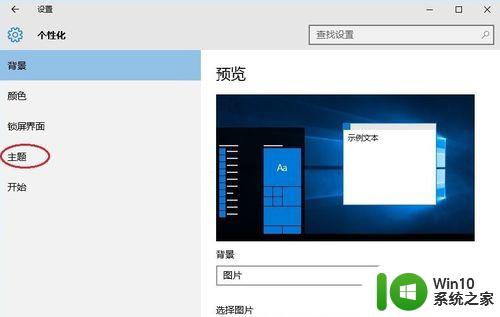
4.点击后,在主题界面可以看到桌面图标设置,如下图所示。
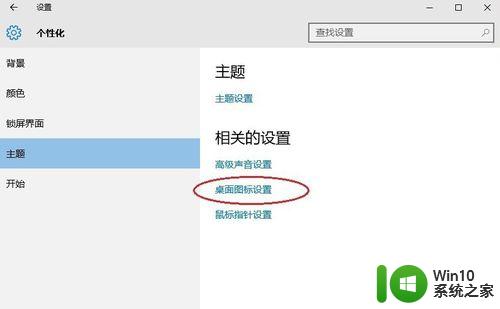
5.点击后,弹出桌面图标设置对话框。这里可以看到此电脑,如下图所示。
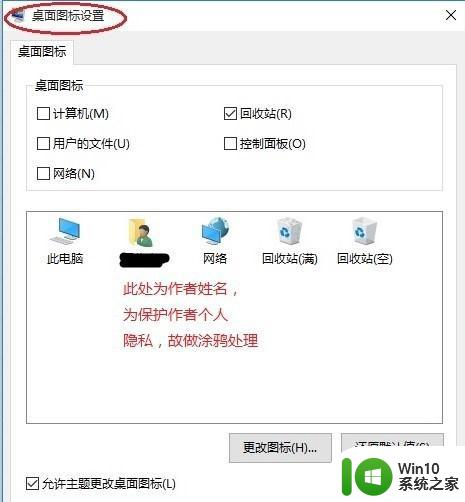
6.在左面图标设置对话框中勾选计算机,然后点击确定按钮。如下图所示。
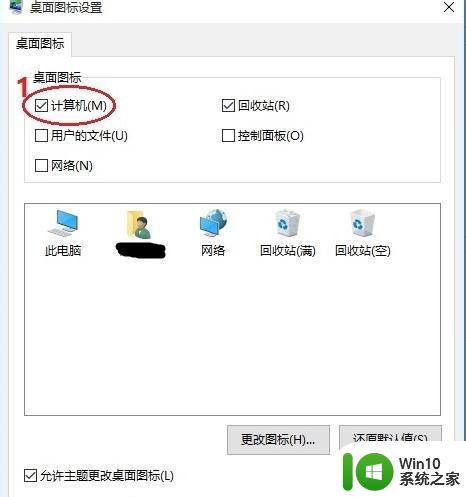
6.点击确定后,桌面就会显示我的电脑图标了,如下图所示。

以上就是win10怎么将我的电脑设置到桌面的全部内容,有遇到这种情况的用户可以按照小编的方法来进行解决,希望能够帮助到大家。