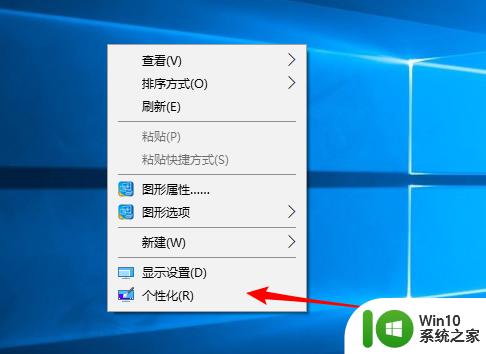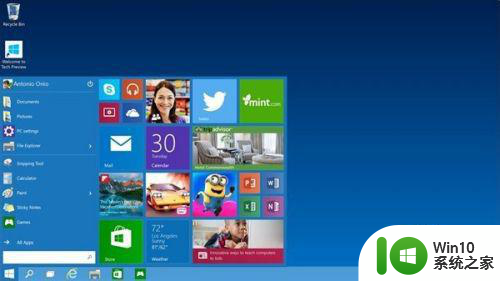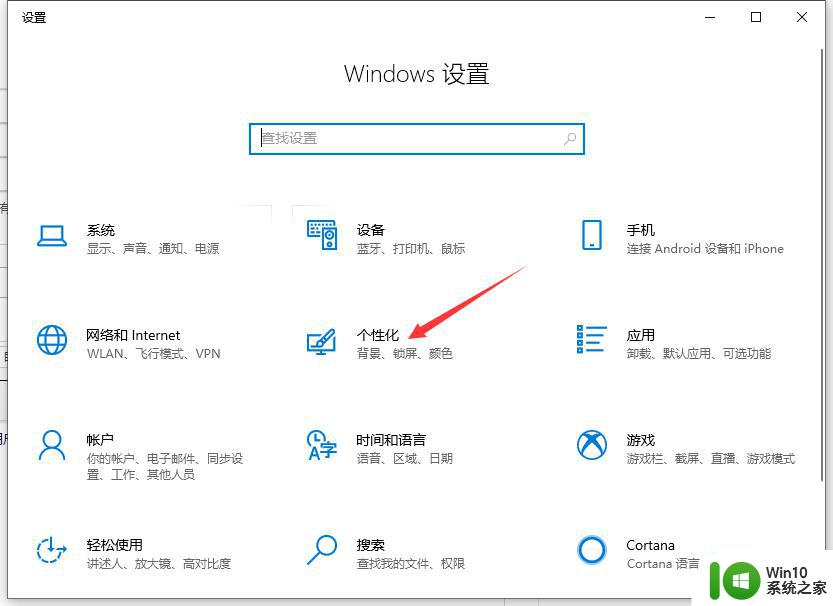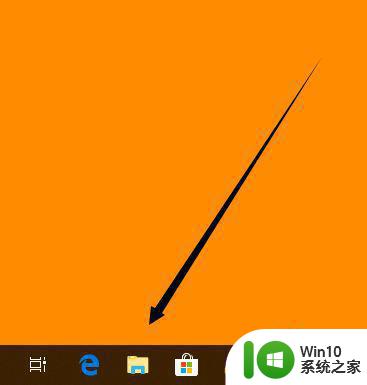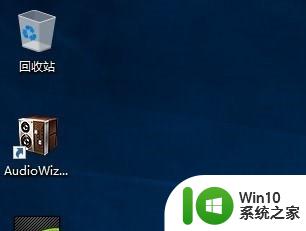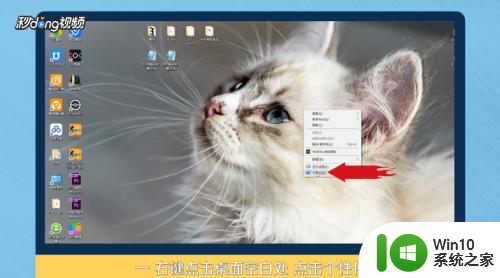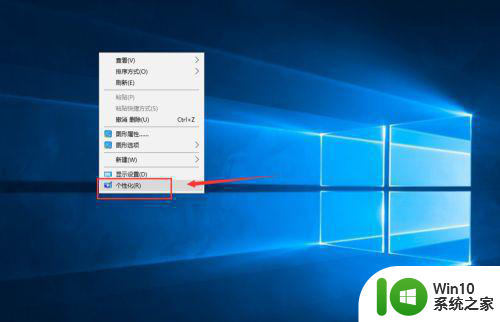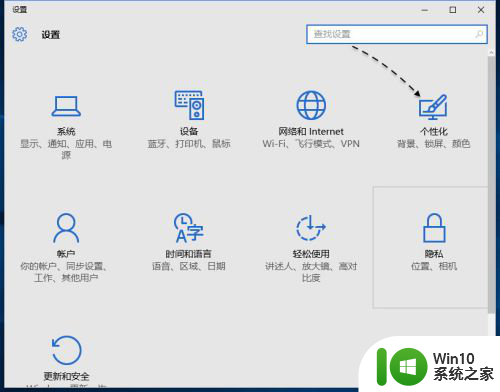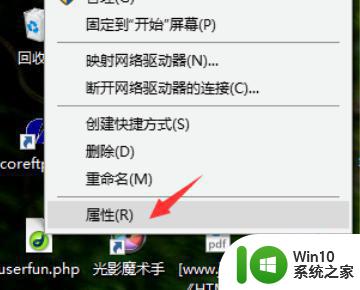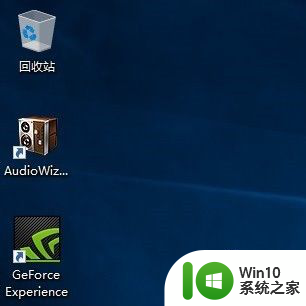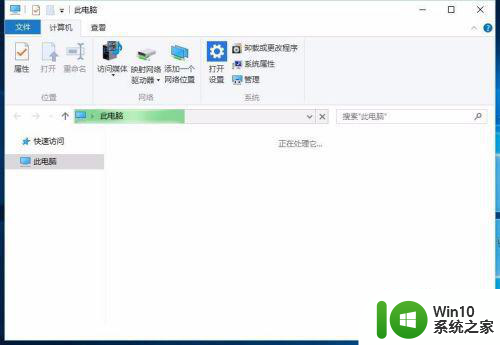win10系统我的电脑怎样调到桌面 win10系统我的电脑在哪
更新时间:2023-04-01 10:08:59作者:jiang
微软的操作系统在桌面上都会有一个我的电脑图标,方便我们操作,有用户安装了win10纯净版系统之后,发现桌面上没有找到我的电脑,那么win10系统我的电脑怎样调到桌面呢?如果是安装的原版系统,那么桌面默认没有我的电脑图标,需要手动调出来,下面小编就和大家介绍win10系统我的电脑在哪。
win10系统我的电脑调到桌面的方法
1、桌面空白处--右键--个性化。或者使用快捷键“win+i”打开windows设置界面。

2、点击个性化选项。
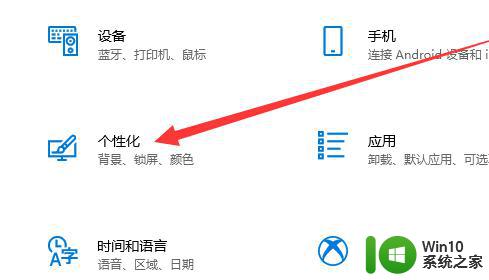
3、点击主题按钮。
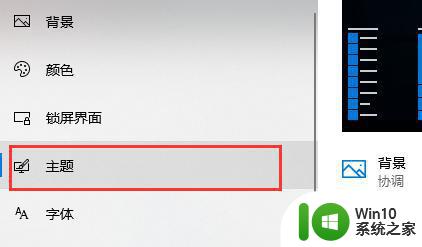
4、在右侧的相关的设置中选择桌面图标设置。
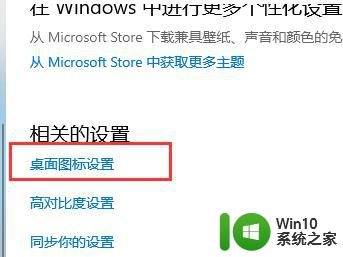
5、在弹出的桌面图标设置窗口中勾选计算机选项,点击确定就可以了。
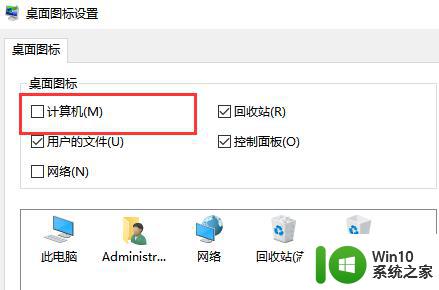
6、我的电脑图标就出现在桌面了。
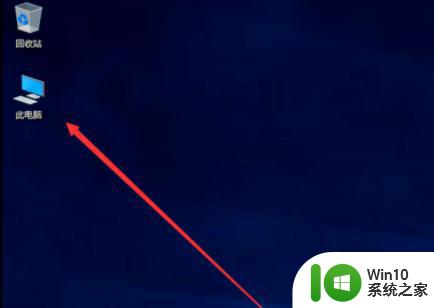
win10系统我的电脑在哪的操作步骤就是这样子,如果你在桌面没有找到我的电脑,就可以通过上面步骤来操作。