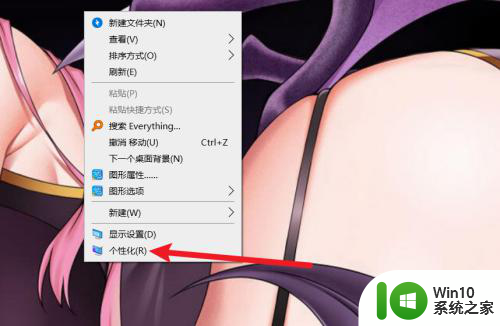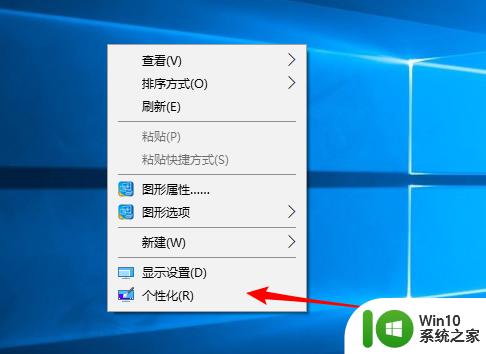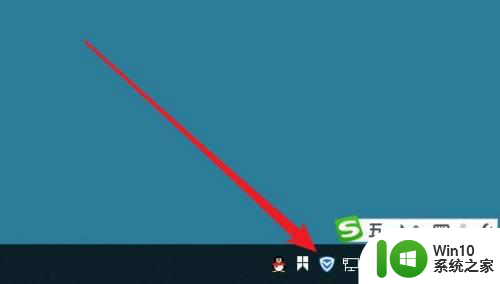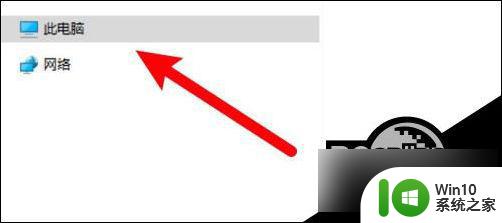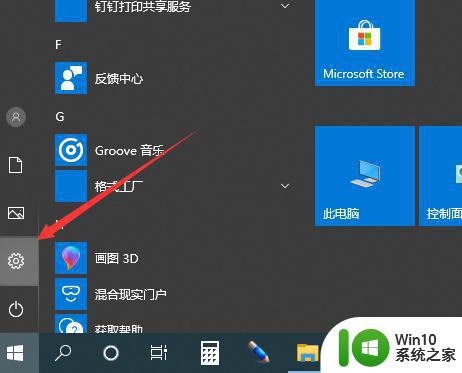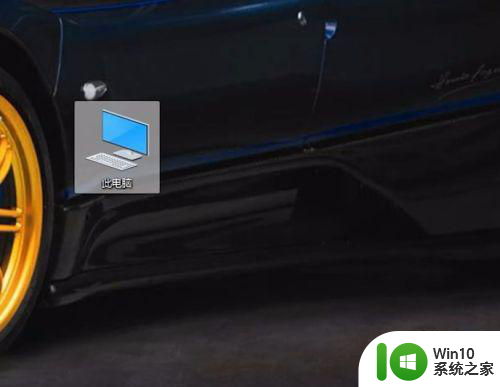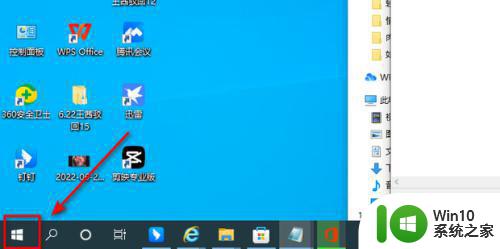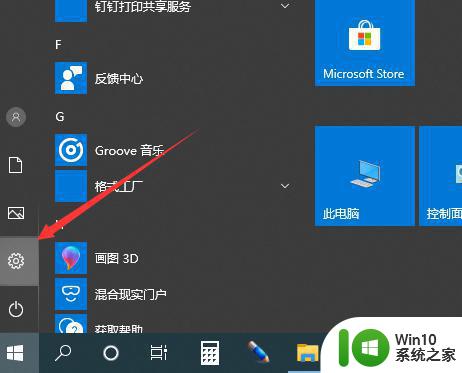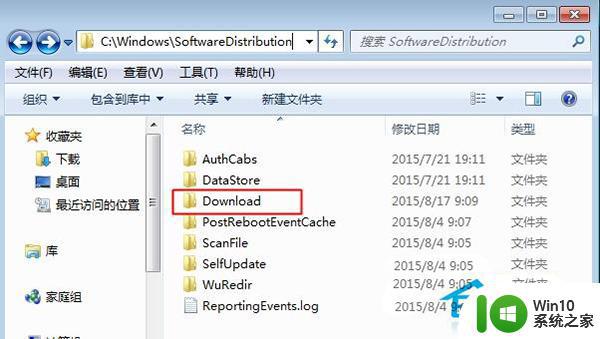windows10我的电脑在哪里找到 Windows10我的电脑在哪个文件夹
windows10我的电脑在哪里找到,Windows10是微软公司最新推出的操作系统,它的界面设计更加简洁美观,功能也更加强大,但是对于一些新手用户来说,可能还不太熟悉Windows10的操作。其中一个常见的问题就是,不知道如何找到我的电脑这个文件夹。在Windows10中,可以通过几种简单的方法来找到我的电脑文件夹,方便我们管理和查看电脑中的文件和文件夹。下面就来介绍一下在Windows10中,如何快速找到我的电脑。
操作方法:
1.我们可以通过开始菜单中的“设置”应用,然后进入系统的“个性化”选项中。如图所示
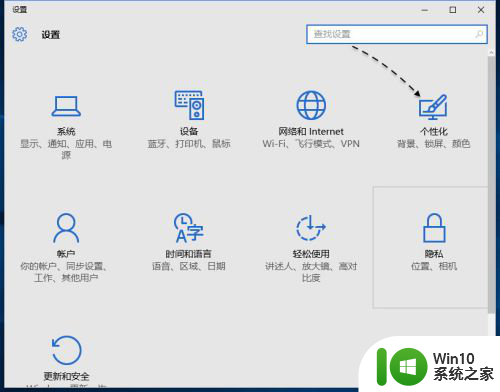
2.当然也可以直接在桌面的空白区域,点击鼠标右键并选择“个性化”选项,如图所示
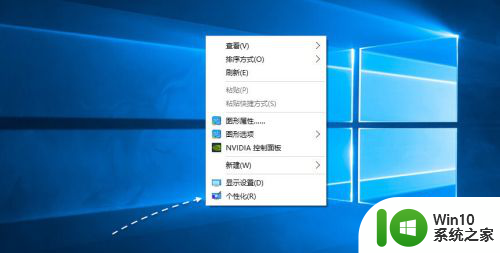
3.接下来请在个性化窗口里,选择“主题”一栏,如图所示
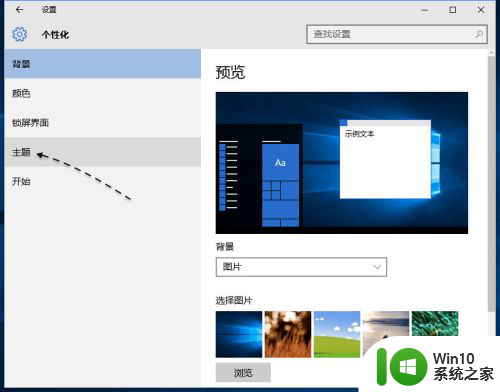
4.在主题设置选项中,有一个名为“桌面图标设置”的选项,点击它继续。
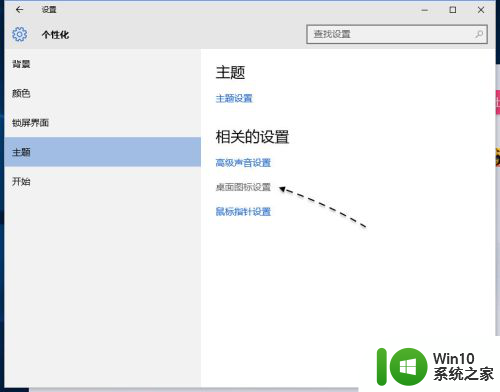
5.如下图所示,接下来我们便可以勾选如“计算机”之类的选项。再点击“确定”按钮即可。
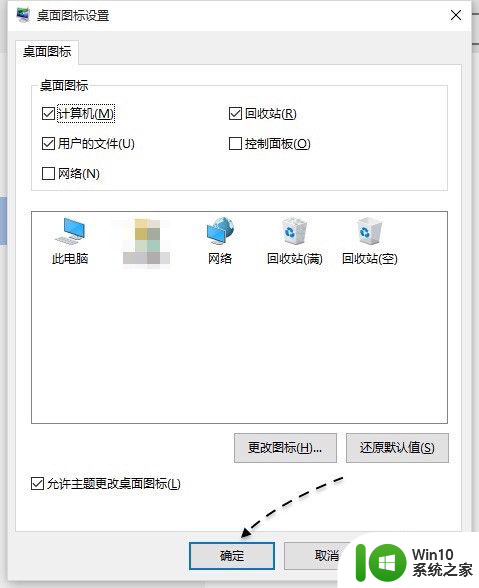
6.设置好以后,回到桌面便可以看到“此电脑”图标了。它就是以往我们合适的“计算机、我的电脑”。

以上就是如何在 Windows 10 中找到我的电脑的全部内容,如果你和我一样遇到了相同的问题,请参考我的方法进行处理,希望这篇文章对你有所帮助。