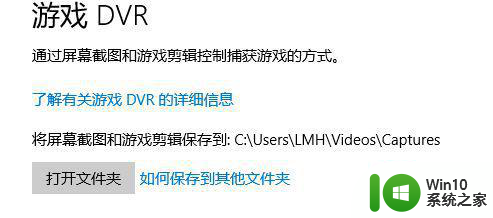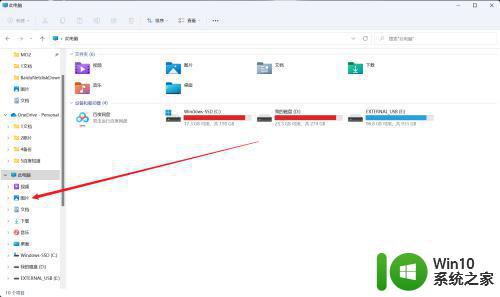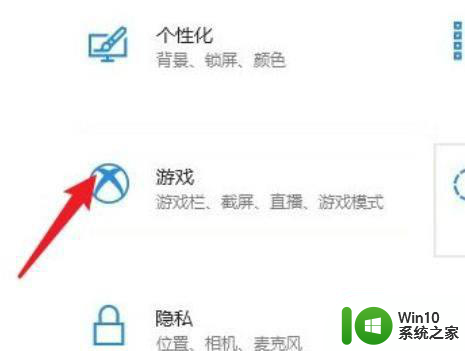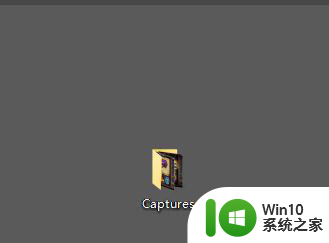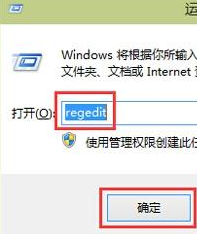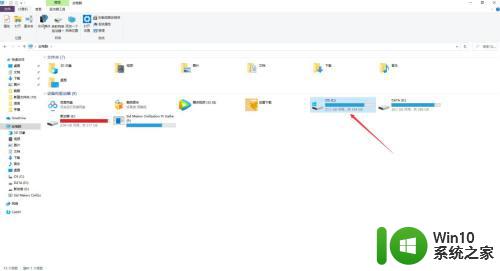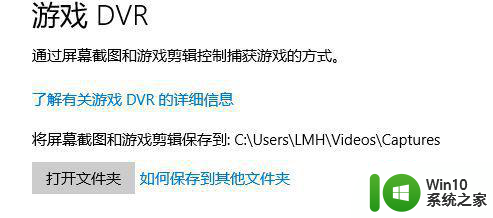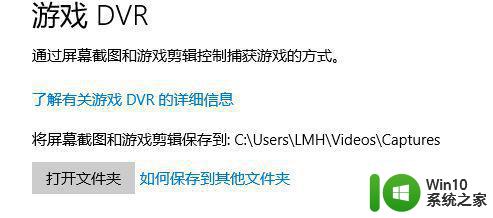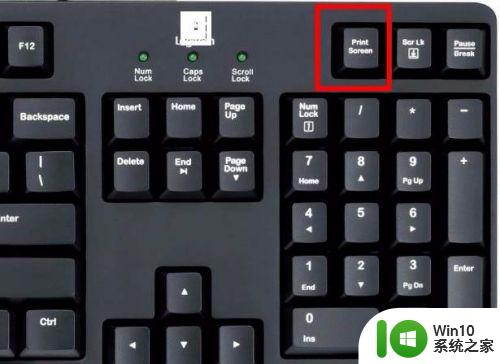windows10截图保存在哪个文件夹 windows10截图保存在哪里
更新时间:2023-04-18 12:27:41作者:jiang
我们在日常浏览官方windows10电脑网页的时候,难免会遇到一些自己感兴趣的页面,这时可以通过windows10系统自带的截图工具将页面截取保存下来,可是很多用户都不知道截图保存在哪个文件夹中,对此windows10截图保存在哪个文件夹呢?下面小编就来教大家啊windows10截图保存位置打开操作方法。
具体方法:
1、打开要截图的屏幕,例如“桌面”。

2、按键盘上的“win+PrtSc”组合键,进行全屏截图。
注意:只按“PrtSc”键,屏幕截图将保存到剪贴板。

3、双击桌面的“此电脑”,打开文件资源管理器。

4、打开“图片”文件夹。
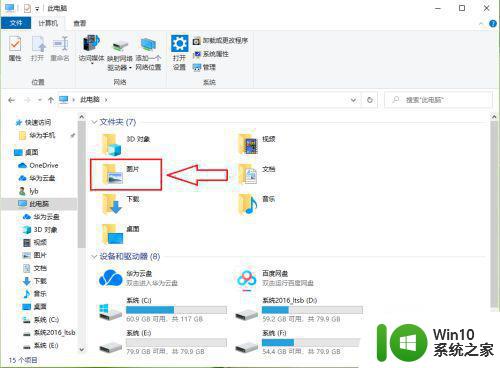
5、打开“屏幕截图”文件夹,就可以看到刚刚的屏幕截图了。
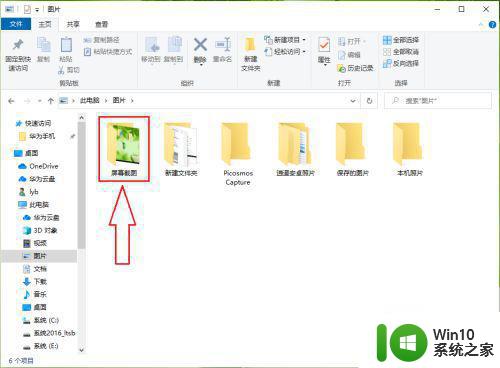
6、结果展示。
可以看到屏幕截图的保存位置“C:Users(用户)lyb(用户名)Pictures(图片)Screenshots(屏幕截图)”。
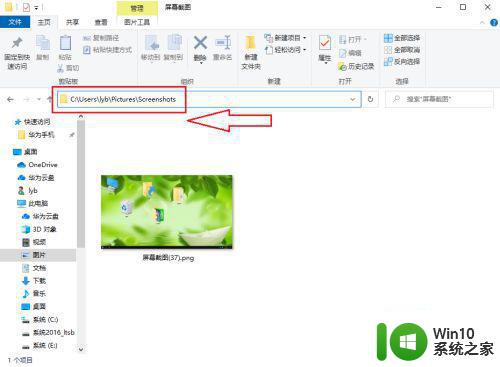
以上就是关于windows10截图保存位置打开操作方法详细介绍了,有需要的用户就可以根据小编的步骤进行操作了,希望能够对大家有所帮助。