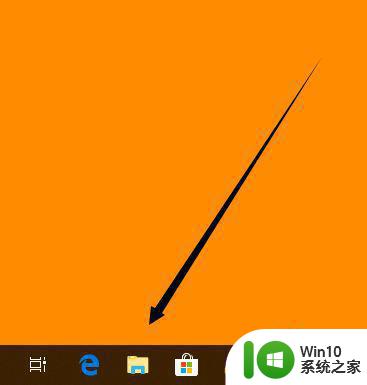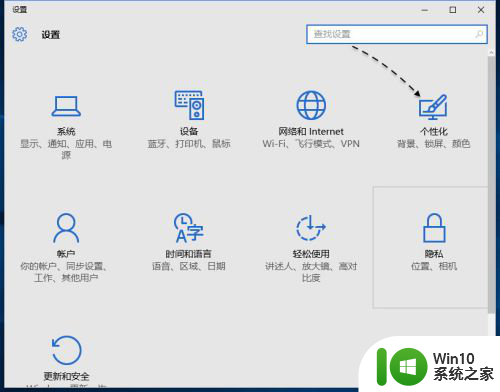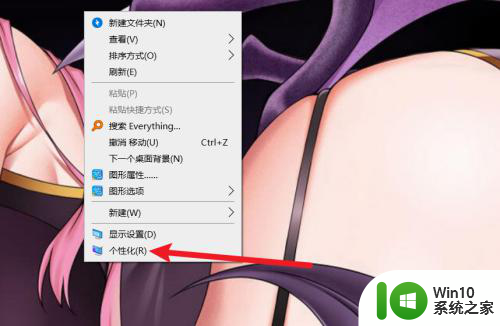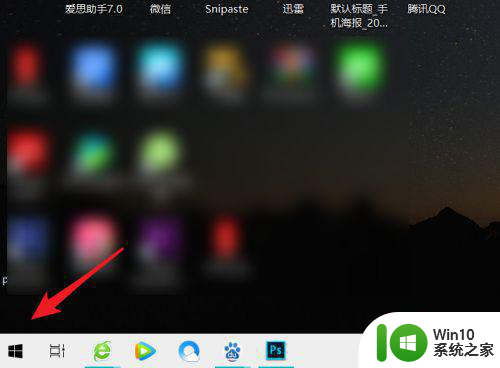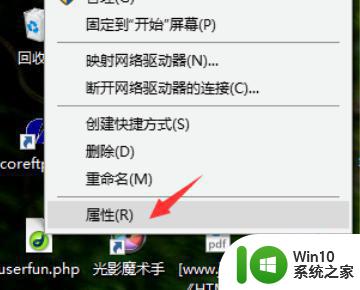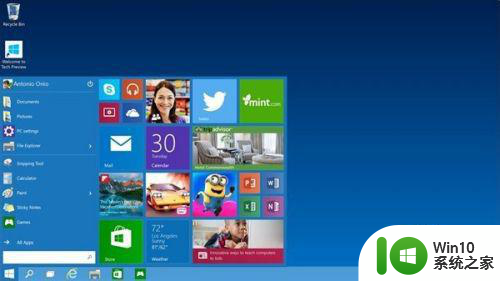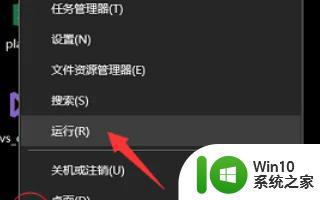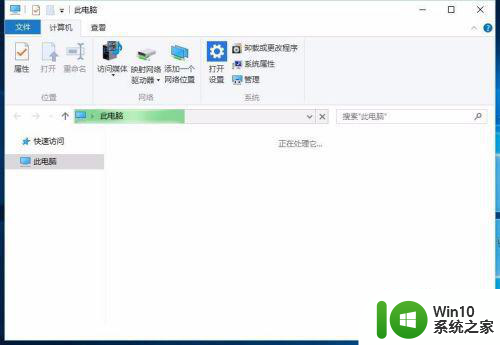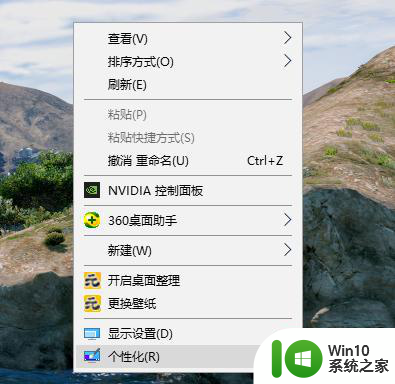win10系统怎么查找我的电脑 win10系统我的电脑在哪里找
在Windows 10系统中,"我的电脑"(或称为"此电脑")是一个非常重要的工具,它可以让您快速访问和管理您的计算机的各种驱动器和文件夹。然而,对于一些新手用户来说,如何在Win10系统中找到"我的电脑"可能会感到困惑。接下俩,小编将为大家介绍一种快速而简便的方法,帮助新手用户们轻松找到"我的电脑"。
具体方法:
1.在桌面点蚂瞧击鼠标右击,弹出菜单,点击【个性化】
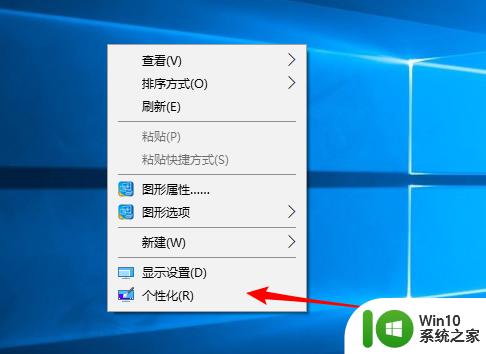
2.进入个性化管理界面,在左边的导航菜单中点击【主题】
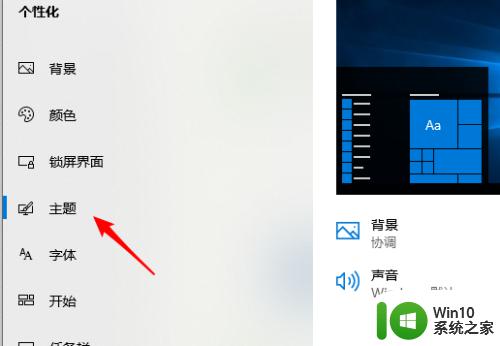
3.一直往下找,找到【相关设置】,点击【桌面图标设置】
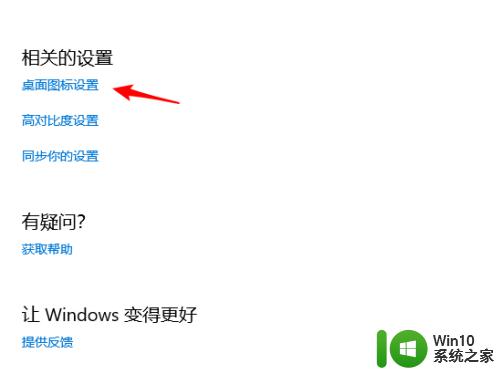
4.我们所熟悉的界面就出来了,在桌面图标上把【计算机】勾选上。这个功能还是跟XP等老的系统一样没变,只是变了点界面。
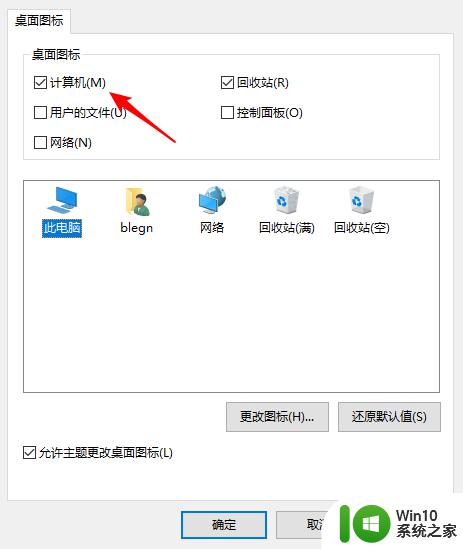
5.还有控制面板、网络等如果需要也可以勾选上。
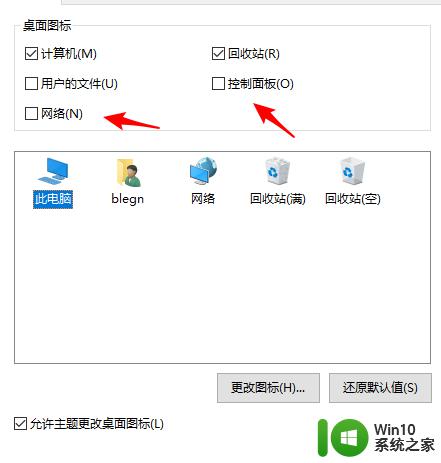
6.如果觉得返轿争默认的图标不好了,也可以修改。点击更改图标按钮,选择一个自己喜欢的就可以了净泰。
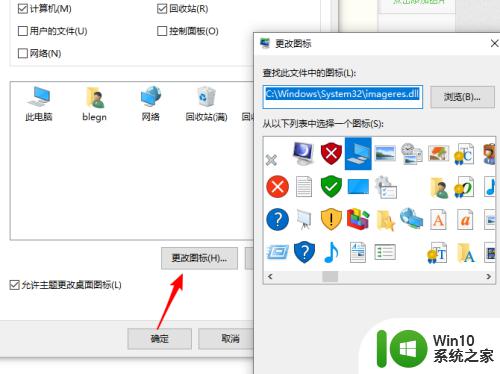
7.返回桌面就可以看到此电脑的图标了,不知道为什么要把这个名称改成了此电脑。
以上就是win10怎么查找我的电脑的全部内容,有出现这种现象的小伙伴不妨根据小编的方法来解决吧,希望能够对大家有所帮助。