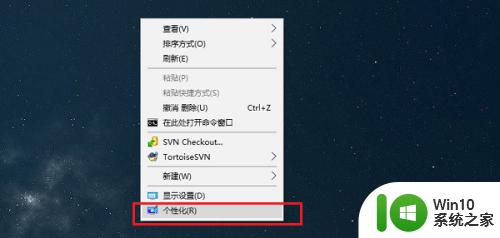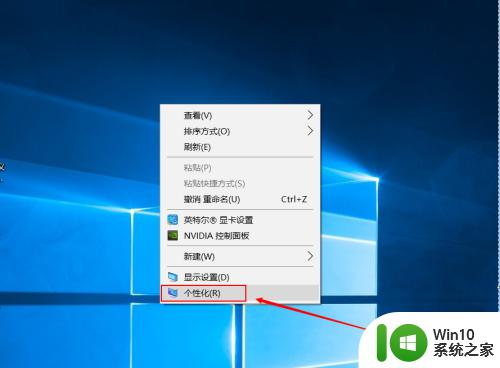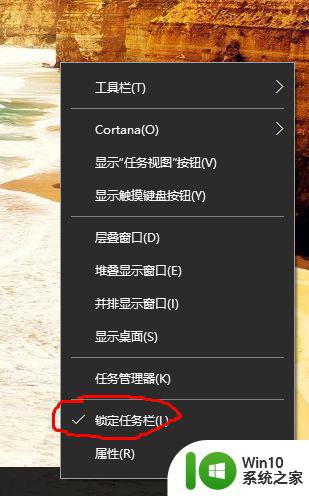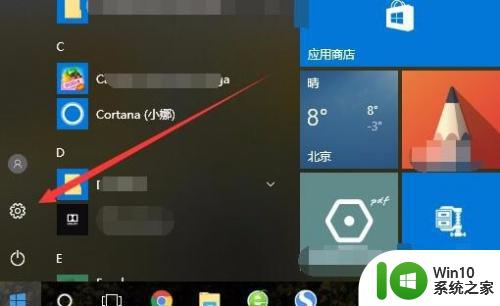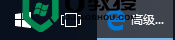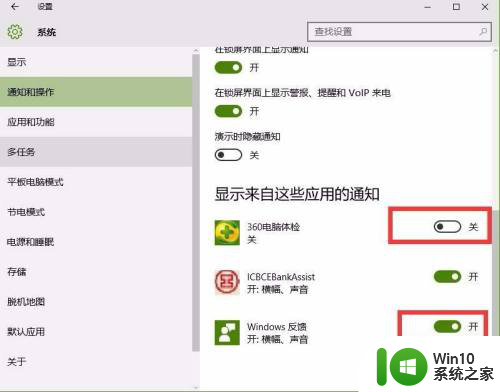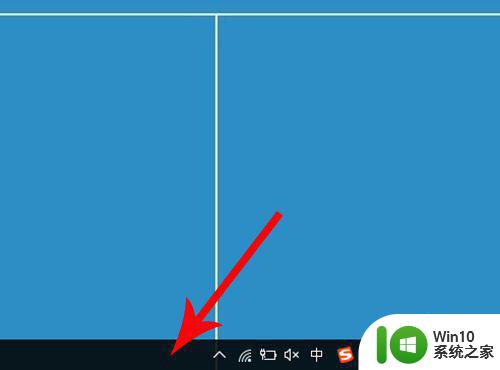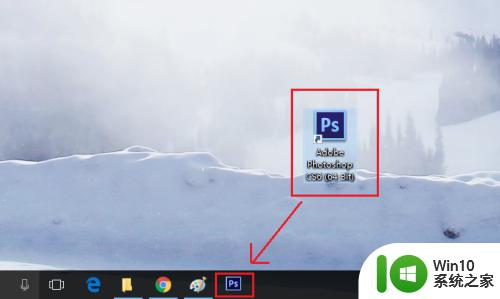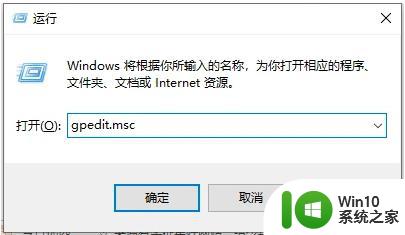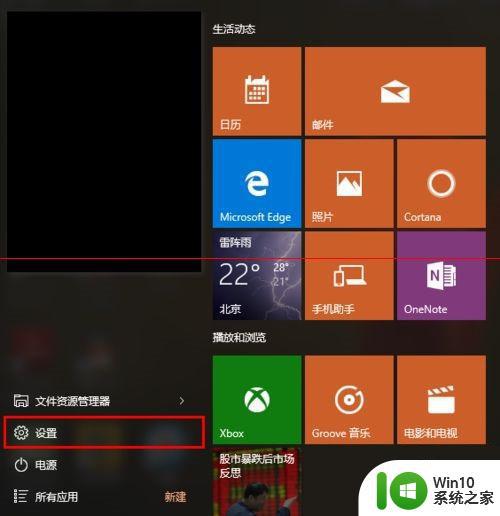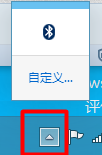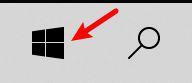win10怎么设置360助手在任务栏 win10如何在任务栏中显示360图标
更新时间:2024-04-14 13:55:38作者:jiang
Win10系统中如何设置360助手在任务栏中显示360图标呢?许多用户在使用360助手时会遇到这样的问题,想要快速便捷地找到360助手的图标,方便使用但却不知道如何操作,在Win10系统中,设置360助手在任务栏中显示360图标的方法其实并不复杂,只需要简单的几步操作就可以轻松实现。接下来我们就来详细介绍一下具体的操作步骤。
具体方法:
1、首先在电脑桌面空白处点击鼠标右键,再点击【个性化】。
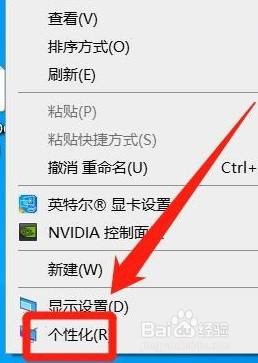
2、进入【个性化】后,再点击【任务栏】。
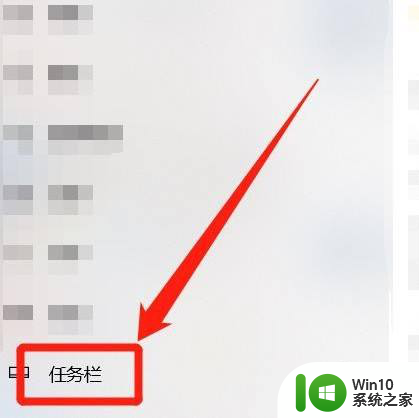
3、在【任务栏】中,点击【选择哪些图标显示在任务栏上】。
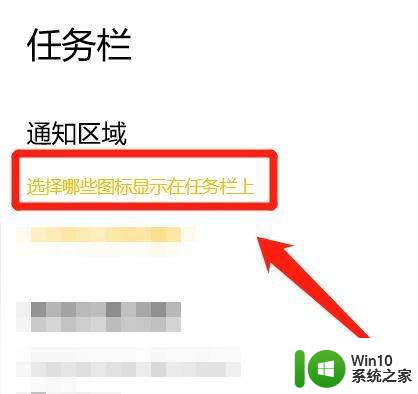
4、进入到【选择哪些图标显示在任务栏上】中,再点击【360安全卫士】后的功能开关将其打开即可
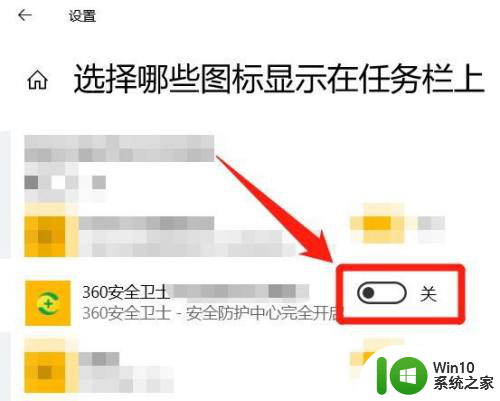
以上就是如何在任务栏中设置360助手的全部内容,如果有不清楚的用户,可以按照本文的方法进行操作,希望对大家有所帮助。