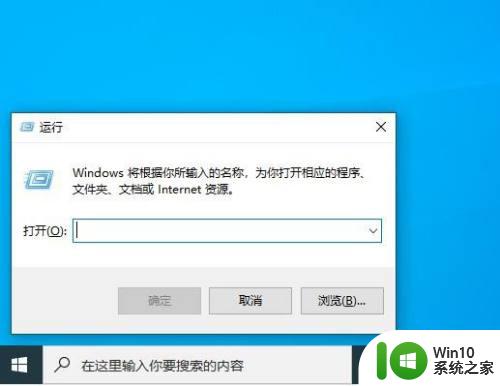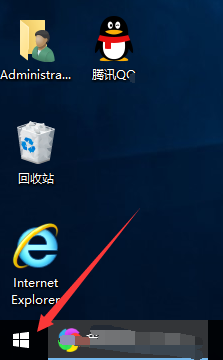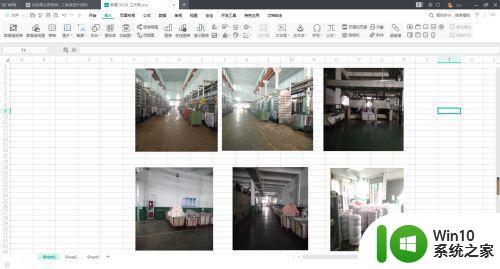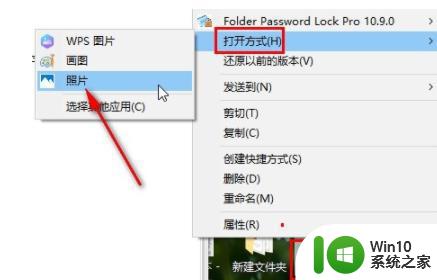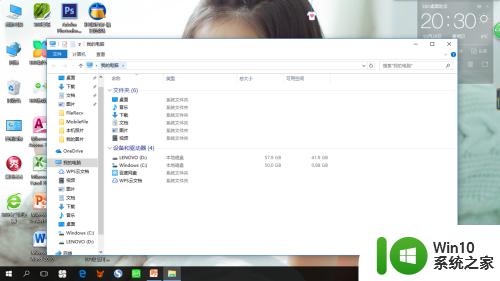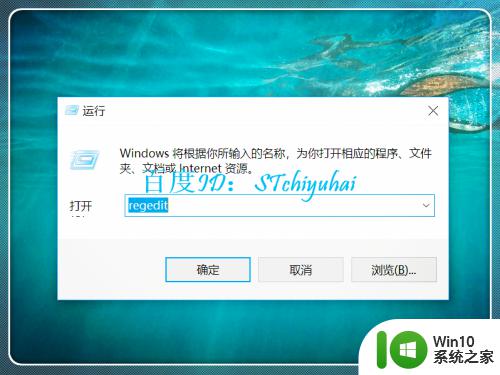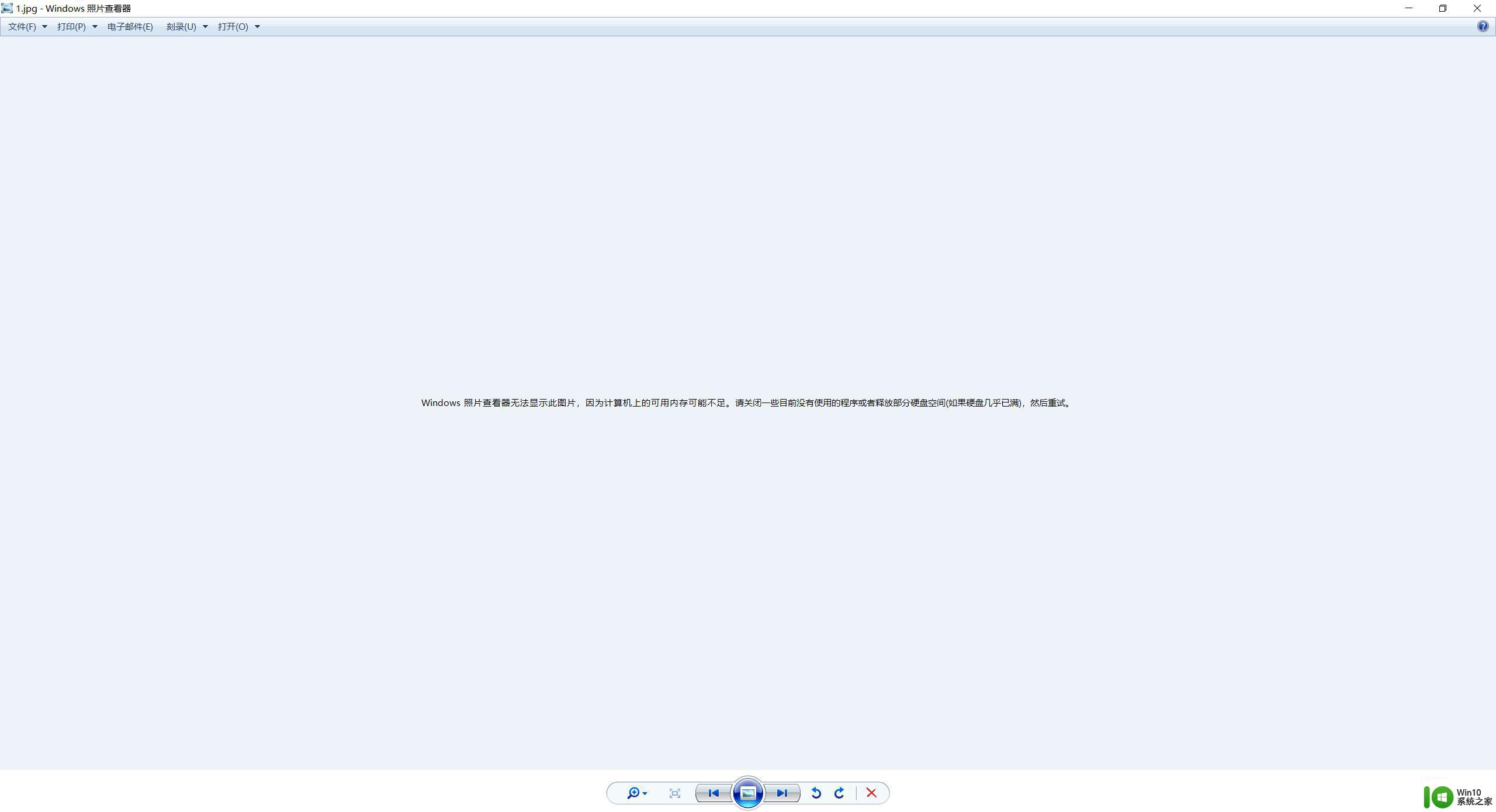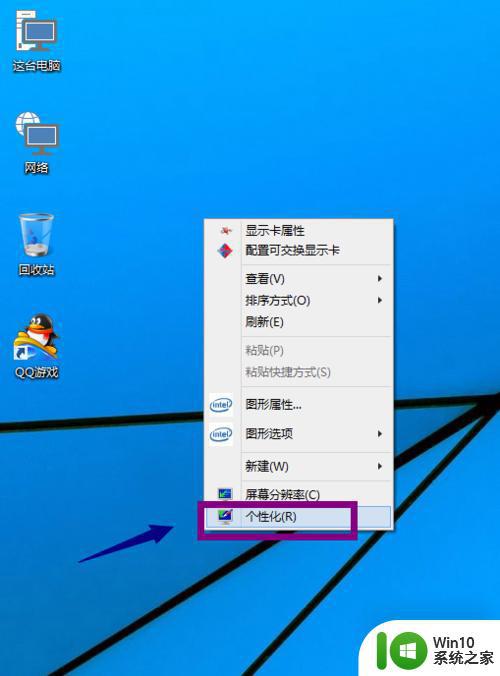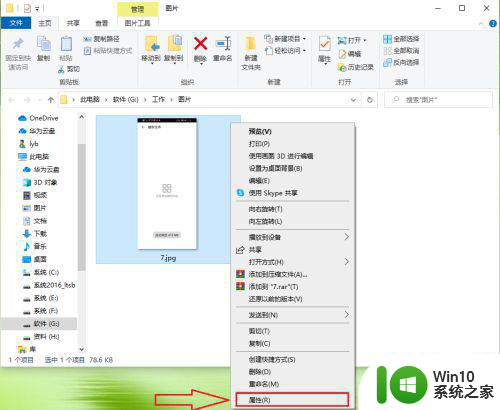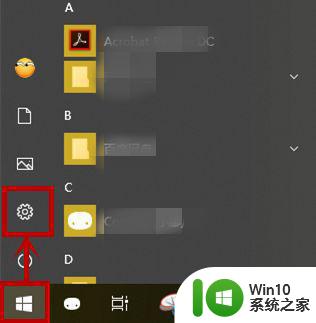win10图片查看器打开图片都变的很窄的长图 Win10怎么用画图压缩图片尺寸
Win10图片查看器打开图片后都变得很窄的长图,让人感到困惑和不便,为了解决这个问题,我们可以使用Win10自带的画图工具来压缩图片尺寸。通过调整画图工具中的尺寸大小,可以快速简便地改变图片的尺寸,让图片显示更合适,方便查看和分享。通过这种方法,我们可以轻松解决Win10图片查看器打开图片变窄的问题,让图片显示更加清晰和方便。
步骤如下:
1.在Windows10系统依次点击“开始/Windows系统/画图”菜单项
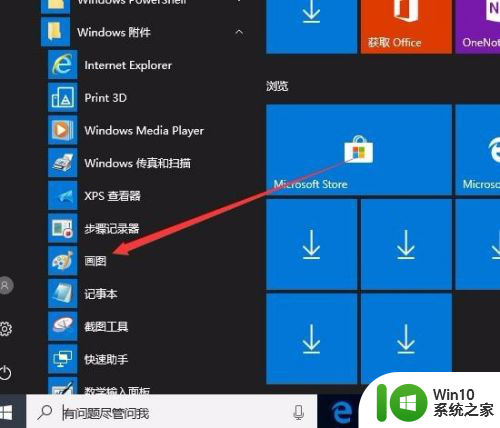
2.在打开的画图工具中,依次点击“文件/打开”菜单项。在本地硬盘找到要压缩的图片
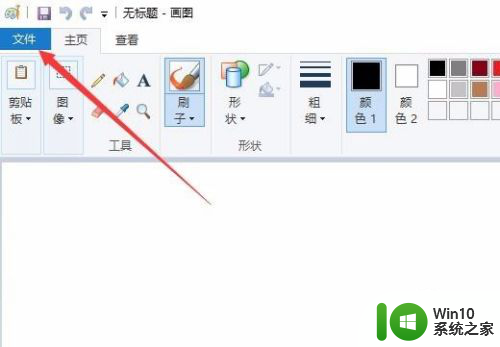
3.在打开图片后,点击工具栏上的“图像”按钮
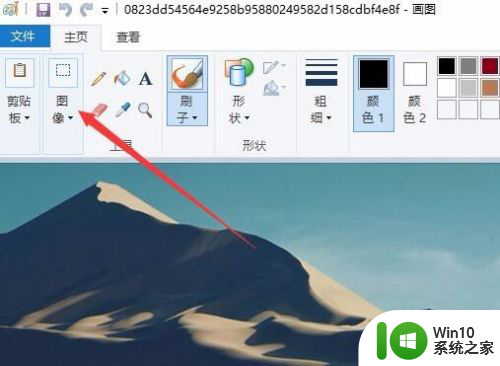
4.这时会打开一个下拉菜单,选择“重新调整大小”菜单项
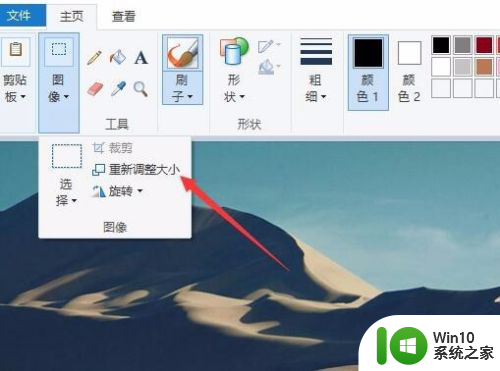
5.这时会弹出一个调整大小和扭曲的窗口,一般我们选择像素一项。然后在下面设置好要调整后的尺寸,比如水平我们设置为500
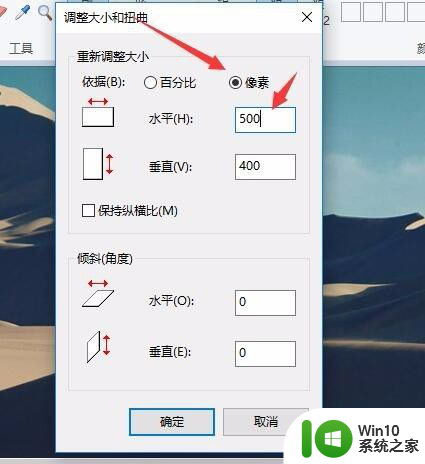
6.为防止出现图片调整尺寸不合适导致的图片变形,我们可以选中下面的“保护纵横比”前的复选框。这样在我们设置好图片的水平长度后,就会自动调整垂直长度了。
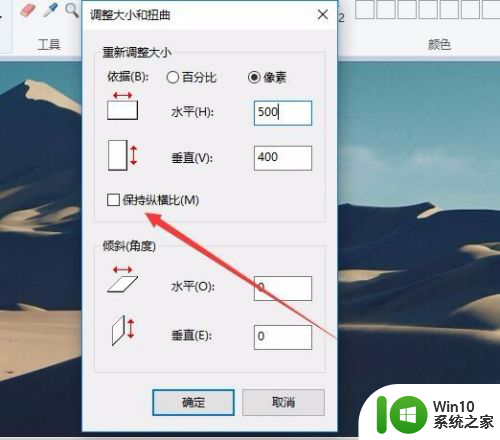
7.最后再依次点击“文件/另存为”菜单项,把图片保存到电脑就可以了。
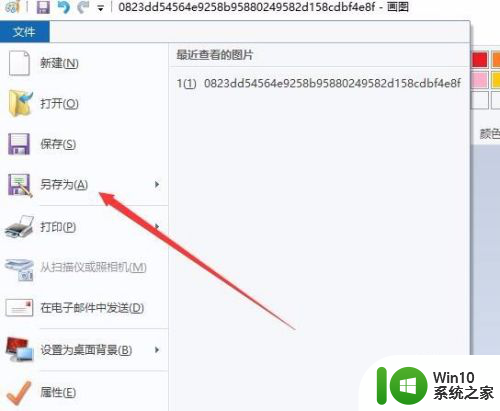
以上是win10图片查看器打开图片时显示得很窄的长图的全部内容,如果有不了解的用户,可以根据以上方法操作,希望对大家有所帮助。