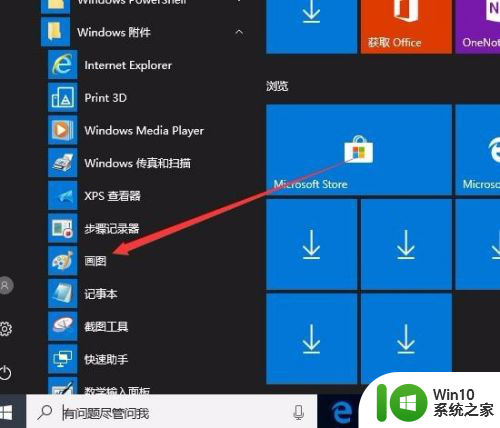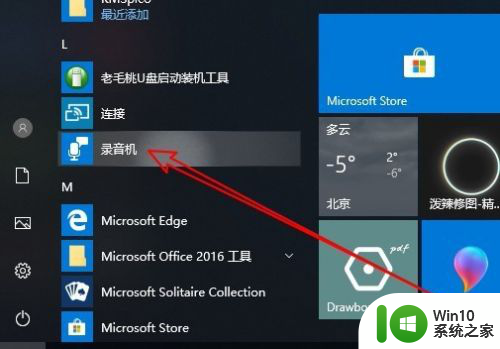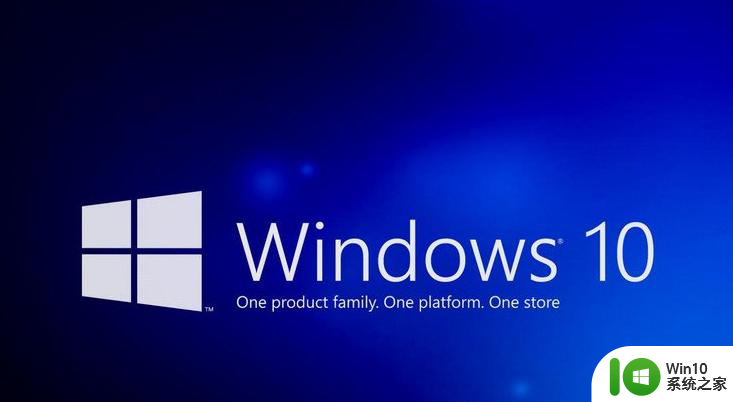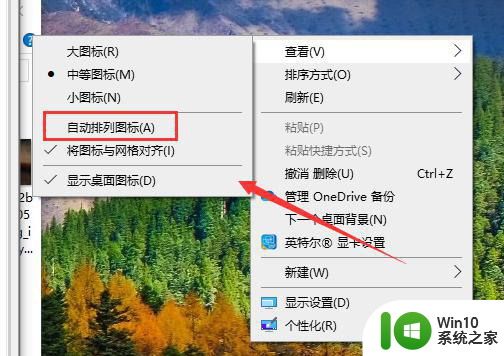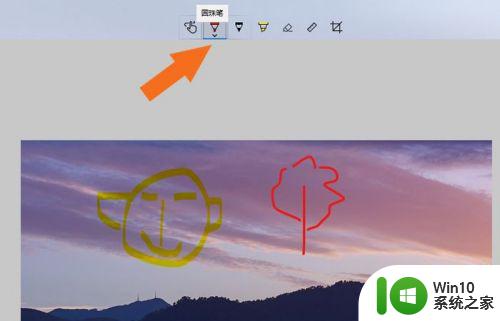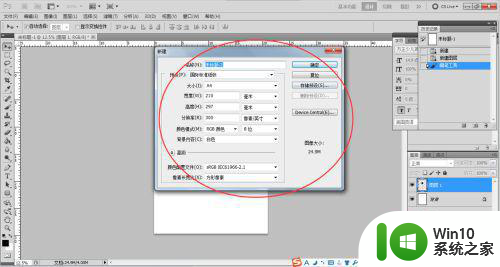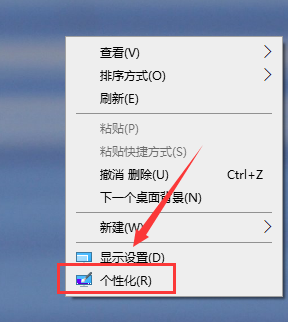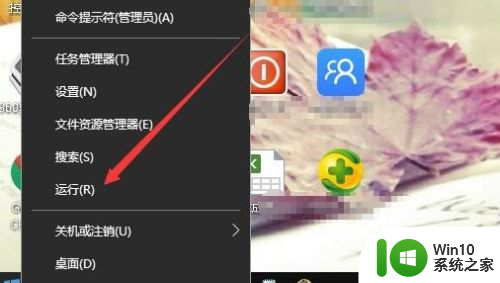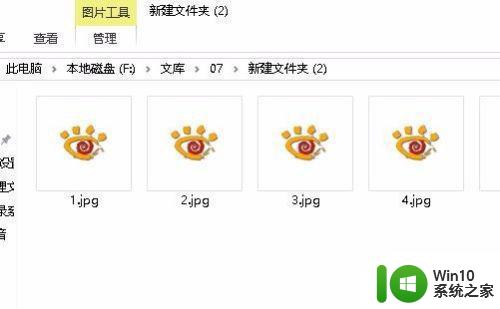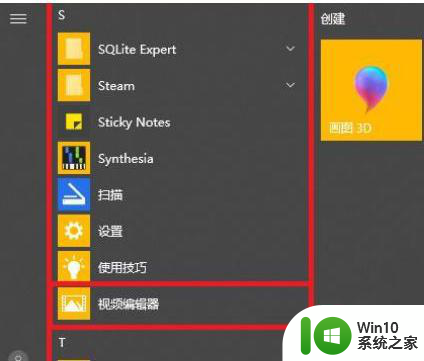win10自由裁剪图片尺寸的方法 win10怎么自由裁剪图片
win10系统在网站上传图片发现尺寸太大,无论怎么上传都失败,遇到这种情况需要适当裁剪一下图片,虽然有很多修图工具可以裁剪,但要下载安装软件麻烦,怎么办?今天分享一招简单剪裁win10图片大小尺寸的方法,一起来学习吧。
1.首先我们需要找到系统中想要裁剪尺寸的图片,找到之后右键点击它使用系统自带的“照片”程序将它打开。
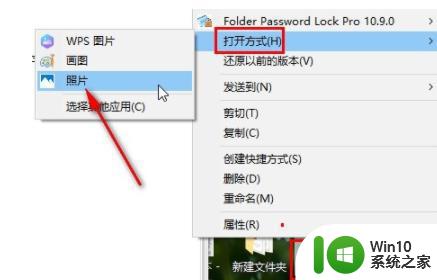
2.打开这张图片之后,在图片的查看界面。点击右上角的编辑图标,然后会打开一个编辑菜单,我们点击其中的“编辑”选项。
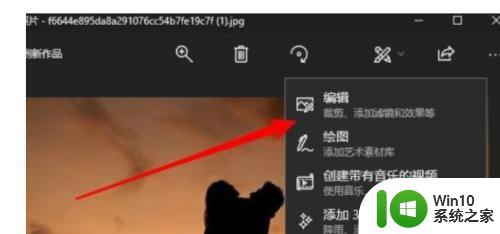
3.点击这个编辑选项之后打开编辑界面,然后选择其中的裁剪和旋转这个功能选项,如下图中所示。
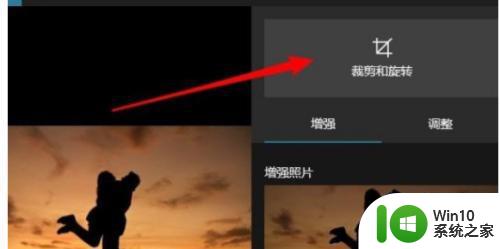
4.点击裁剪和旋转之后就可以进入到裁剪图片的界面了,点击界面右边的纵横比图标,如下图中所示。
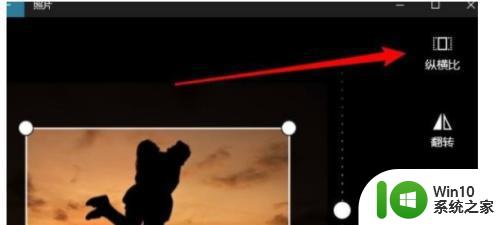
5.点击这个图标之后在出现的菜单界面中选择想要裁剪的尺寸选项,都是一些标准比例的裁剪尺寸。选择最想要的使用的那一个。
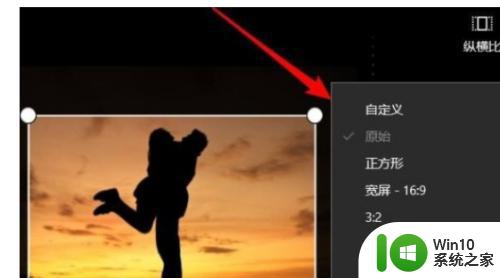
6.最后选择好目标裁剪的尺寸之后,点击界面右下角的这个小勾图标就可以保存尺寸的裁剪了。
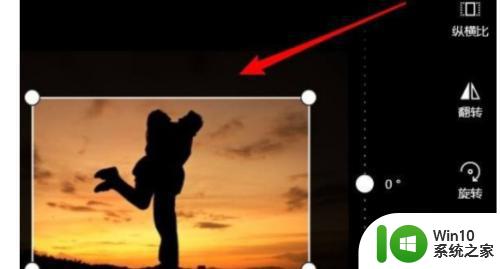
win10系统图片大小不合适,可以自由进行剪裁,调整到觉得合适的大小,希望此方法能帮助到大家。