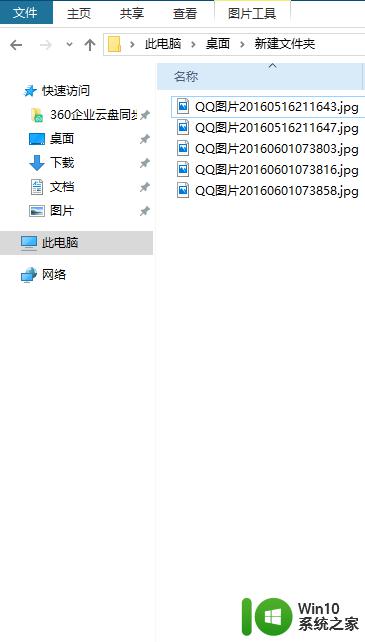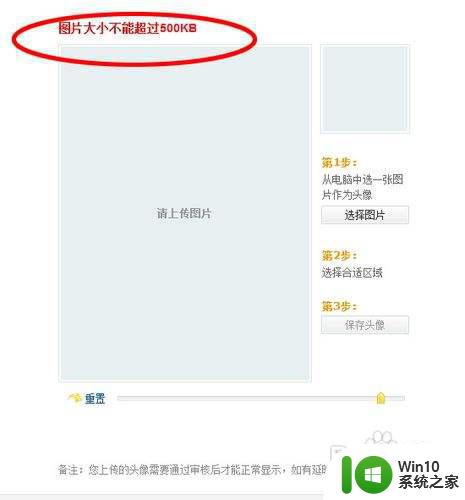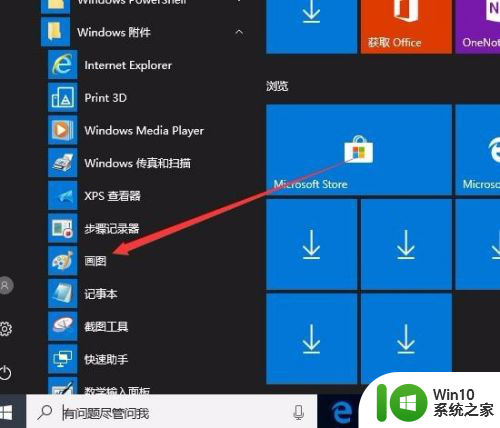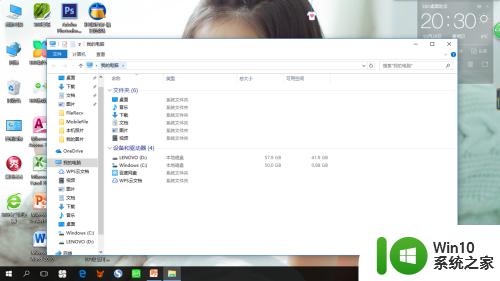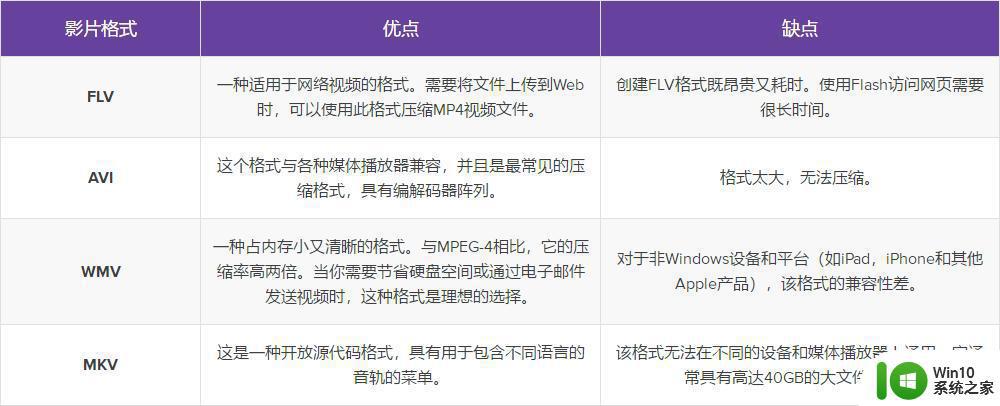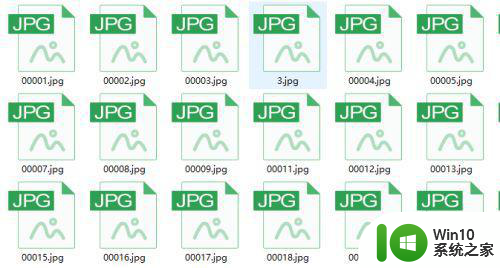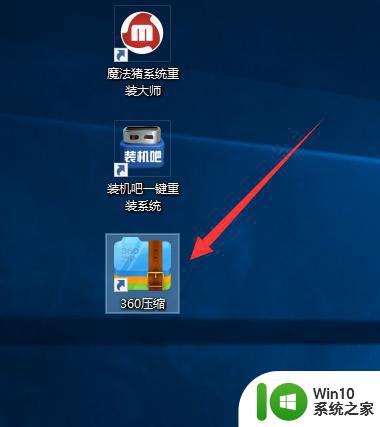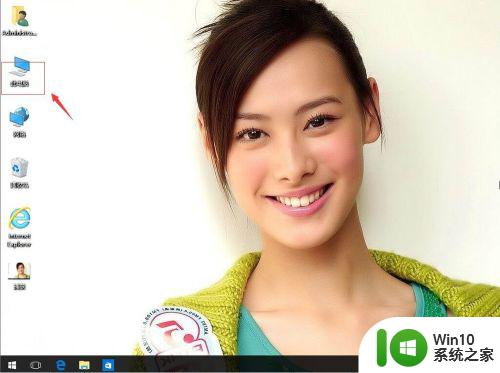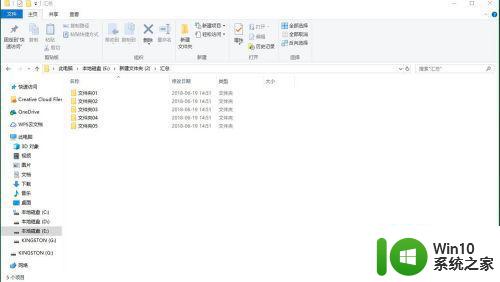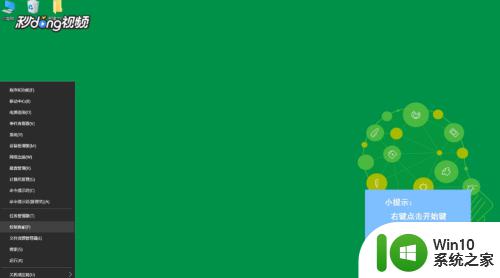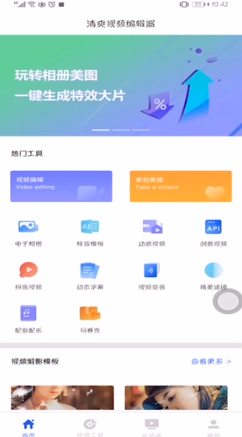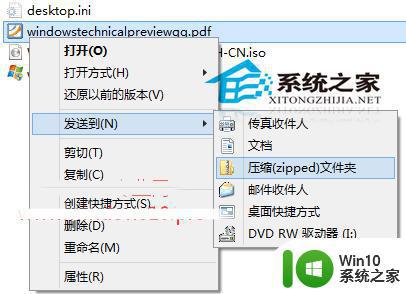win10 excel批量压缩图片的教程 w10 excel如何批量压缩图片
更新时间:2023-03-10 18:00:51作者:xiaoliu
有时因为一些需要我们会在excel插入一些图片,但如果图片过大,文件也会随之变得很大,影响传送或使用。那对于这一情况,有使用w10系统的用户就想要在excel批量压缩图片,但具体该如何来操作呢?许多网友不清楚具体的操作步骤,所以今天本文为大家分享的就是w10 excel如何批量压缩图片。
具体教程如下:
1、导入需要添加的图片,调整好位置以及大小。
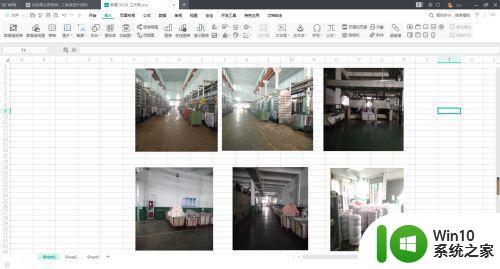
2、随便单击图片,左上方出现压缩图片菜单。单击该菜单。
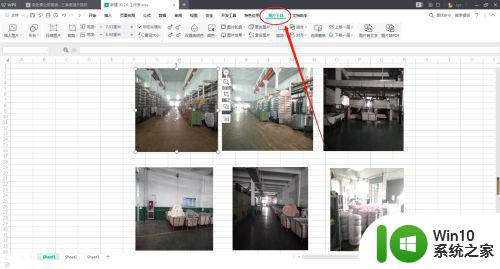
3、点击压缩图片。
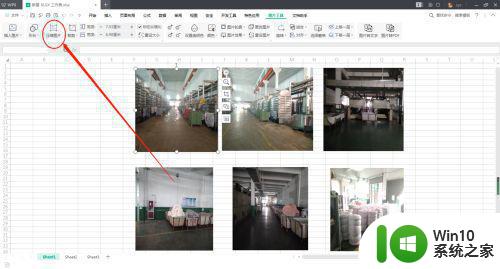
4、选中“文档中的所有图片”;更改分辨率,“打印”为200dpi。压缩较少,但质量高,如果需要强力压缩,可以选择“网页/屏幕”,然后点击确定。
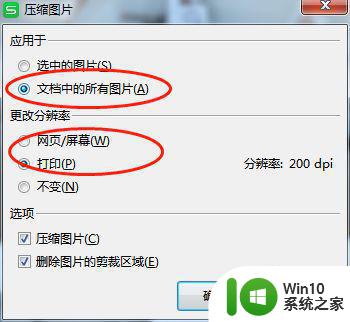
5、最后保存,即可压缩完成。
上面就是关于w10 excel如何批量压缩图片啦,有需要的小伙伴可以按照上面的步骤来操作哦。