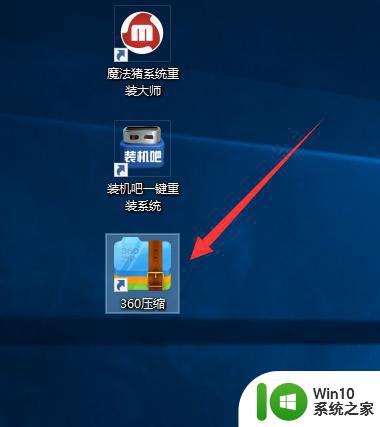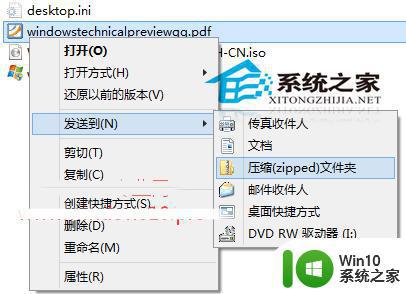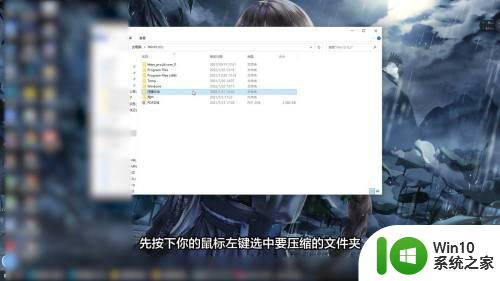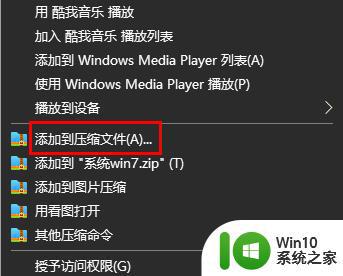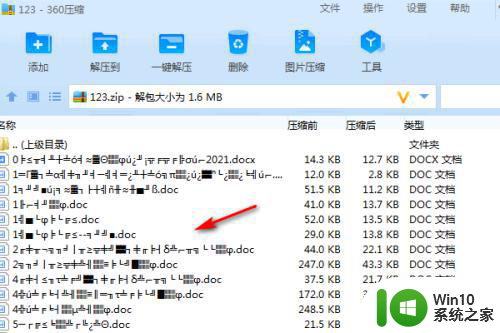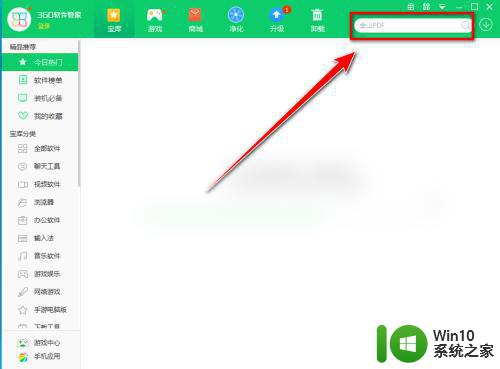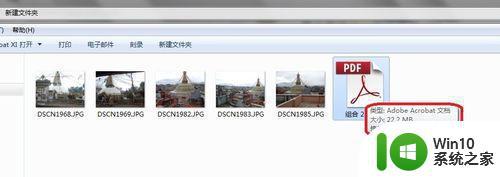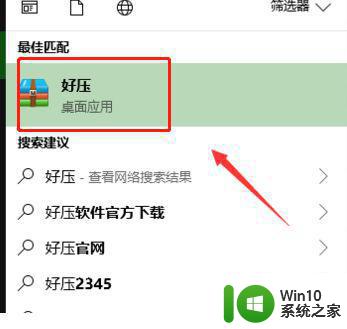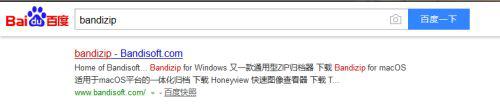win10压缩文件的详细步骤 win10如何压缩文件
更新时间:2023-08-09 09:24:14作者:zheng
有些用户想要在win10电脑上使用自带的压缩软件对文件夹进行压缩,方便移动却不知道该如何压缩文件,今天小编教大家win10压缩文件的详细步骤,操作很简单,大家跟着我的方法来操作吧。
步骤如下:
1.在win10系统桌面上,打开此电脑。
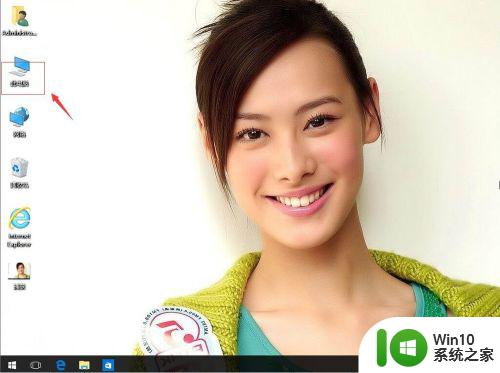
2.找到要压缩文件的文件夹。例D:\11文件夹。
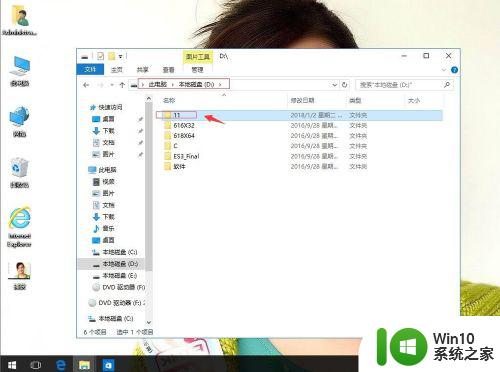
3.单击文件夹,右键。发送到压缩(zipped)文件夹。
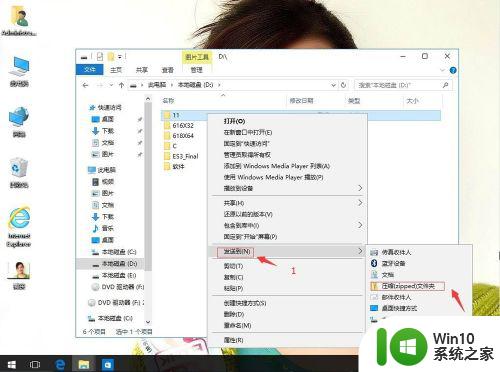
4.然后进行压缩了,压缩完成了。可以重新命名。例为:22压缩文件。
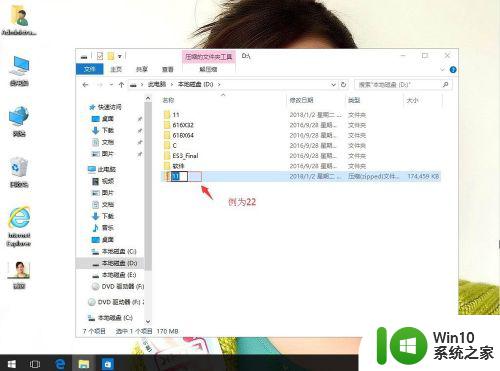
5.直接打开22压缩文件,进行检查下以前的文件。这样就文件压缩好了。
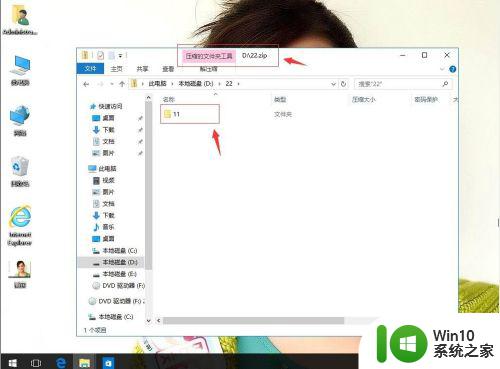
以上就是win10压缩文件的详细步骤的全部内容,有需要的用户就可以根据小编的步骤进行操作了,希望能够对大家有所帮助。