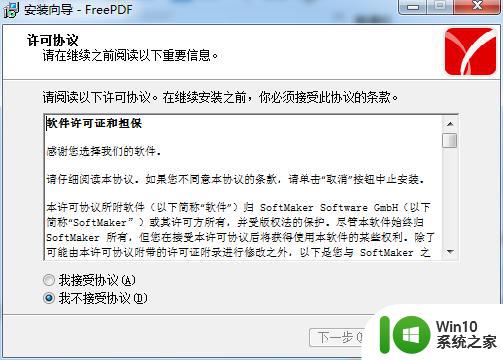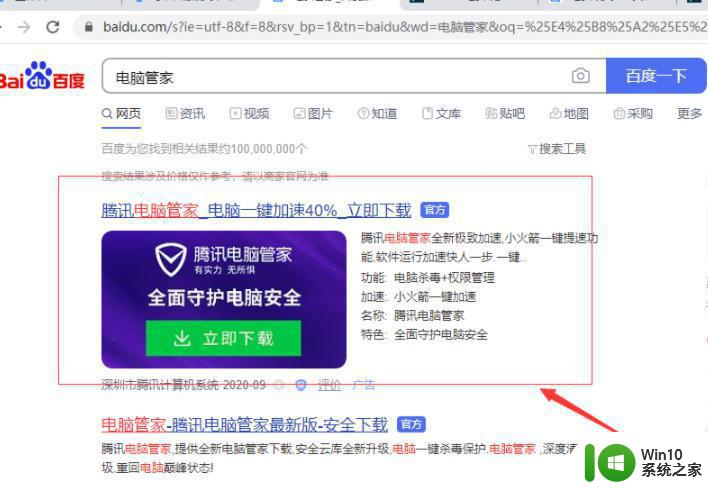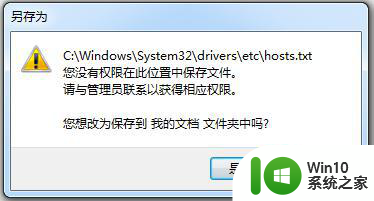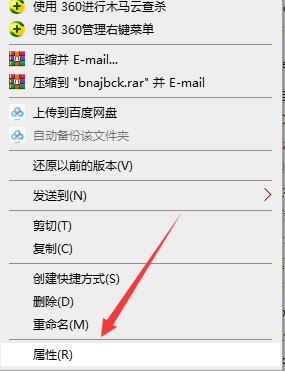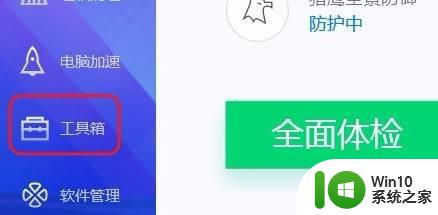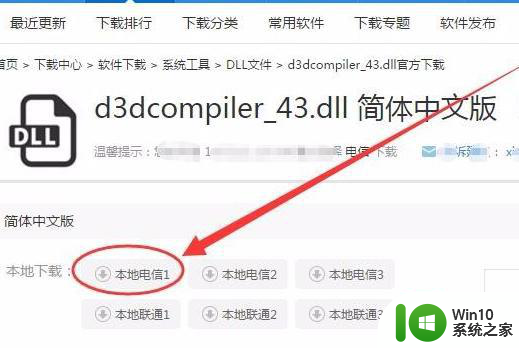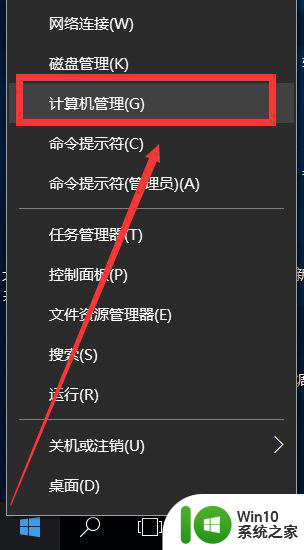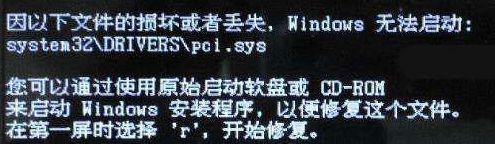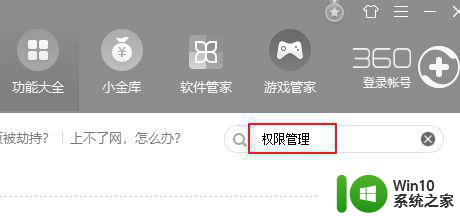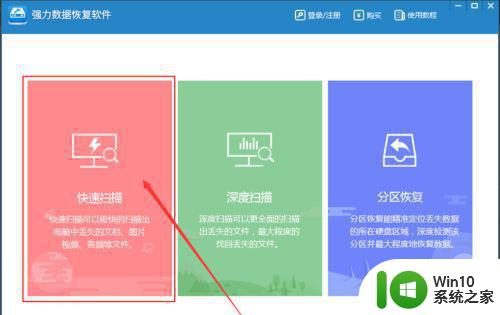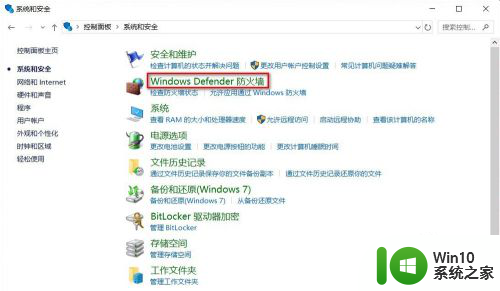一招解决电脑文件权限丢失故障 电脑文件权限丢失怎么办
一招解决电脑文件权限丢失故障,在日常使用电脑的过程中,我们经常会遇到各种问题,其中之一就是电脑文件权限丢失,当我们无法访问或编辑某些文件时,往往会感到困惑和烦恼。不必担心因为只需要掌握一招,就能轻松解决这个问题。本文将介绍如何解决电脑文件权限丢失的故障,帮助您重新获得对文件的控制权,让您的电脑运行更加顺畅。
具体方法如下:
1、进入linux系统,按目录依次进入需要设置权限的文件。主要命令:cd(切换目录)ls(查看文件)。
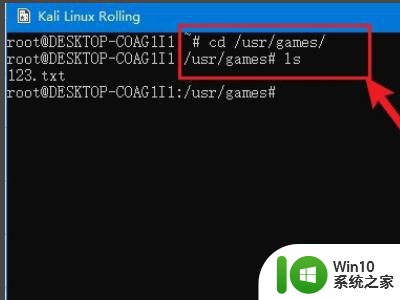
2、设置文件权限前,先查看文件权限。命令:ls -l xxx.xxx。
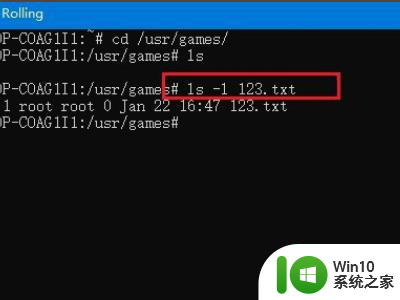
3、可以看到文件的具体权限,分别用r,w,x,-表示对应权限。
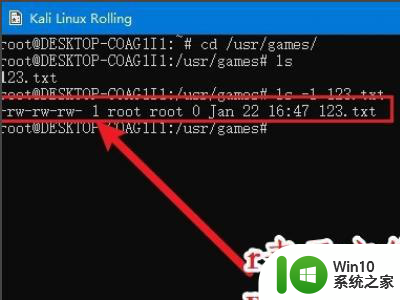
4、每一个权限对应一个相对的组织,比如所有者,组,其他用户。

5、接下来改变文件权限,在linux可读r可用4表示。可写W可用2表示,X用1。那么文件的最高权限等于4+2+1=7,两两或者三个组合即可赋予文件具体权限。命令: chmod 664 XXX.XXX。
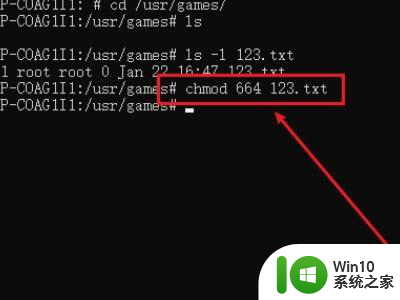
6、赋予完成可利用命令再次查看文件权限,数值是否跟自己设定的一致,就完成了。
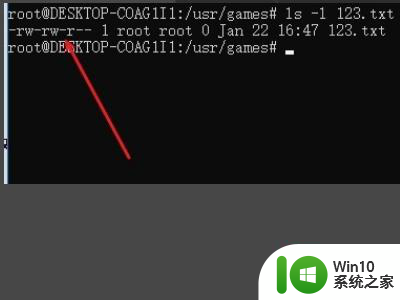
以上是解决电脑文件权限丢失故障的步骤,如果需要的话,您可以根据这些步骤进行操作,希望对大家有所帮助。